In the rapidly evolving world of technology, the ability to seamlessly connect devices has become increasingly vital.
If you own Samsung Earbuds and a Mac laptop, the process of pairing the two can significantly enhance your user experience.
This step-by-step guide will provide you with detailed instructions on how to connect Samsung Earbuds to Mac, ensuring a hassle-free and efficient connection.
By following these instructions, you’ll unlock a world of seamless audio integration, allowing you to fully enjoy the convenience and versatility of your Samsung Earbuds on your Mac.
Key Takeaways
- The LiZHi Silicone Protective Case and the Elago GB5 Case are compatible protective cases for Samsung Galaxy Buds that provide all-around protection and support wireless charging.
- The HALLEAST for Galaxy Buds Case Cover and the elago case for Galaxy Buds are also protective cases that offer great protection against damage and dirt, with support for wireless charging.
- To connect Samsung Earbuds to a Mac laptop, simply put the earbuds in pairing mode and then connect via Bluetooth through the Mac’s System Preferences.
- All Samsung buds or Galaxy buds can connect to a MacBook by putting them in pairing mode and selecting them in the Mac’s Bluetooth settings.
Step 1: Enter Pairing Mode
To enter pairing mode, follow the first step by putting the Samsung earbuds inside the case and closing the lid for 10 seconds. This action initiates the pairing process between the earbuds and your Mac laptop.
Pairing mode is essential for establishing a connection between the two devices.
Troubleshooting common connection issues can be done by ensuring that the earbuds are properly placed in the case and that the lid is securely closed. Additionally, make sure that Bluetooth is enabled on your Mac and that it is within range of the earbuds.
Managing battery life for Samsung earbuds on Mac involves charging the earbuds regularly and optimizing their usage by turning off unnecessary features when not in use.
Step 2: Connect via Bluetooth
After entering pairing mode, you can now connect your Samsung earbuds to your Mac laptop via Bluetooth. Here are the steps to follow:
- Open the Bluetooth menu on your Mac from System Preferences.
- The earbuds should appear on the list of available devices.
- Click on Connect to pair them with the MacBook.
- Once connected, you can start using your Samsung earbuds with your Mac.
Connecting Samsung Earbuds to Mac: Common Issues and Troubleshooting Tips
- If the earbuds do not appear on the list of available devices, make sure they are in pairing mode and try again.
- Restart your Mac and the earbuds, and try the connection process again.
- Update the Bluetooth drivers on your Mac to ensure compatibility.
- If you are still experiencing issues, try resetting the earbuds and repeating the connection process.
Step 3: Disconnect and Unpair Samsung Buds From Macbook
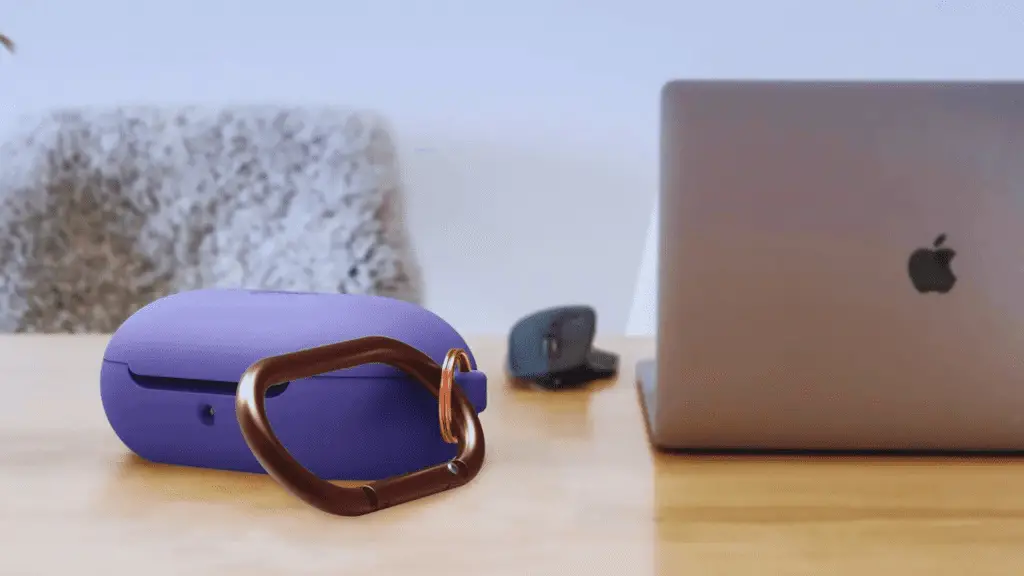
Once you have successfully connected your Samsung earbuds to your Macbook, it is important to know how to disconnect and unpair them when necessary. This step is crucial to ensure that your earbuds are not connected to your Macbook when you want to use them on another device. To disconnect and unpair your Samsung earbuds from your Macbook, follow these steps:
| Steps | Actions |
|---|---|
| 1. | Open Mac’s Bluetooth settings |
| 2. | Right-click on the earbuds from the list of devices |
| 3. | Select Disconnect or tap on Remove to unpair them |
Following these steps will ensure that your Samsung earbuds are no longer connected to your Macbook. If you encounter any common connection issues with your Samsung earbuds on your Macbook, try the following tips to improve connectivity:
- Make sure your earbuds are fully charged.
- Keep your earbuds and Macbook in close proximity.
- Remove any obstacles or interference between your earbuds and your Macbook.
- Restart your MacBook and earbuds.
- Update the software on your Macbook and earbuds.
Step 4: Put Samsung Galaxy Buds in Pairing Mode
Before entering pairing mode for your Samsung Galaxy Buds, it is essential to place both earbuds in your ears and tap and hold the touch sensors on both earbuds for a few seconds until you hear beep sounds. This will ensure that the earbuds are ready to be connected to your Mac.
Here are the steps to put your Samsung Galaxy Buds in pairing mode:
- Ensure that both earbuds are in your ears securely.
- Tap and hold the touch sensors on both earbuds simultaneously for a few seconds.
- You will hear a series of beep sounds, indicating that the earbuds have entered pairing mode.
- Once the earbuds are in pairing mode, they are ready to be connected to your Mac.
Step 5: Can Galaxy Buds Connect to Macbook
Galaxy Buds’ ability to connect to a Macbook is a convenient feature that allows users to enjoy their Samsung earbuds with their Mac devices. This compatibility is not limited to Macbooks only; Galaxy Buds can also connect to other laptops as long as they have Bluetooth accessibility. To demonstrate this, the following table provides a comparison of the compatibility of Galaxy Buds with different laptops:
| Laptop Brand | Galaxy Buds Compatibility |
|---|---|
| Macbook | Yes |
| Dell | Yes |
| HP | Yes |
| Lenovo | Yes |
| Asus | Yes |
If users encounter connection issues with their Samsung earbuds on Mac, there are several troubleshooting steps they can follow. These include ensuring that Bluetooth is turned on, resetting the earbuds, updating the firmware, and disconnecting and reconnecting the earbuds. By following these steps, users can successfully connect their Galaxy Buds to their Macbooks or other compatible laptops.
Step 6: Troubleshooting Common Connection Issues
If users encounter connection issues with their Samsung earbuds on Mac, troubleshooting common connection issues can help resolve the problem. Here are four troubleshooting techniques and tools that can be used:
1. Restart the Mac and earbuds:
Sometimes, a simple restart can fix connectivity issues. Start by turning off the earbuds, and then restart the Mac. Once the Mac is back on, turn on the earbuds and try connecting again.
2. Reset the earbuds:
If restarting doesn’t work, try resetting the earbuds. Look for the reset button or process specific to your model of Samsung earbuds. Follow the instructions provided by Samsung to reset the earbuds and then attempt to connect again.
3. Update software and firmware:
Ensure that both the Mac and the earbuds have the latest software and firmware updates. Check for updates on the Samsung website or through the Samsung Galaxy Buds app. Similarly, check for system updates on the Mac and install any available updates.
4. Clear Bluetooth cache:
Clearing the Bluetooth cache on the Mac can help resolve connection issues. Go to the ‘Bluetooth’ section in ‘System Preferences’ and delete any existing pairings with the earbuds. Then, restart the Mac and try connecting again.
Step 7: Adjusting Audio Settings for Samsung Earbuds on Mac

To optimize the audio experience with Samsung earbuds on a Mac, users can adjust the audio settings. One way to do this is by changing the equalizer settings. The equalizer allows users to customize the sound output by adjusting the frequencies of the audio.
To access the equalizer settings on a Mac, users can go to the Sound Preferences in the System Preferences menu. From there, they can select the Samsung earbuds as the audio output device and click on the ‘Equalizer’ tab.
Here, users can choose from a variety of presets or manually adjust the sliders to fine-tune the audio quality according to their preferences. This gives users the ability to enhance bass, treble, or other aspects of the sound to suit their listening preferences.
Step 8: Managing Multiple Device Connections With Samsung Buds
Furthermore, managing multiple device connections with the Samsung Buds allows for seamless switching between devices and enhances the overall user experience. Here are four key ways in which managing multiple device connections with Samsung Buds can optimize audio performance:
- Effortless Device Switching: With the Samsung Buds, you can easily switch between connected devices without the need for manual re-pairing. Simply disconnect from one device and connect to another, and the earbuds will seamlessly switch the audio output.
- Simultaneous Device Connection: The Samsung Buds also support connecting to multiple devices simultaneously. This means you can have your earbuds connected to your Mac laptop and your smartphone at the same time, allowing you to effortlessly switch between audio sources.
- Automatic Device Recognition: The Samsung Buds are designed to automatically recognize previously connected devices. When you switch back to a previously paired device, the earbuds will automatically connect to it, saving you time and effort.
- Improved Audio Performance: Managing multiple device connections with the Samsung Buds ensures that you can enjoy high-quality audio on all connected devices. The earbuds are equipped with advanced Bluetooth technology and codecs, such as AAC and SBC, to deliver optimal sound performance across different devices.
Step 9: Tips and Tricks for Maximizing the Connectivity of Samsung Earbuds on Mac
For a seamless and optimized experience, here are some tips and tricks to enhance the connectivity of Samsung Earbuds on Mac.
If you encounter any troubleshooting connection issues, try resetting the Bluetooth module on your Mac by going to System Preferences, selecting Bluetooth, and clicking on ‘Advanced.’ Then, click on ‘Remove all devices’ and restart your Mac. This can help resolve any connectivity problems.
Additionally, optimizing audio performance can be achieved by adjusting the sound settings on your Mac. You can go to System Preferences, select Sound, and adjust the input and output settings to ensure the best audio quality.
It is also recommended to keep your Samsung Earbuds and Mac software up to date to ensure compatibility and improve connectivity.
Our Recommended Samsung Earbuds Case
LiZHi Silicone Protective Case

To protect your Samsung Galaxy Buds or Galaxy Buds Plus, the LiZHi silicone case is the right size. It protects your earbuds and case from all sides with a metal frame and a plastic cover. The plastic cover can be charged wirelessly, so you don’t have to take it off to charge the case.
elago GB5 Case
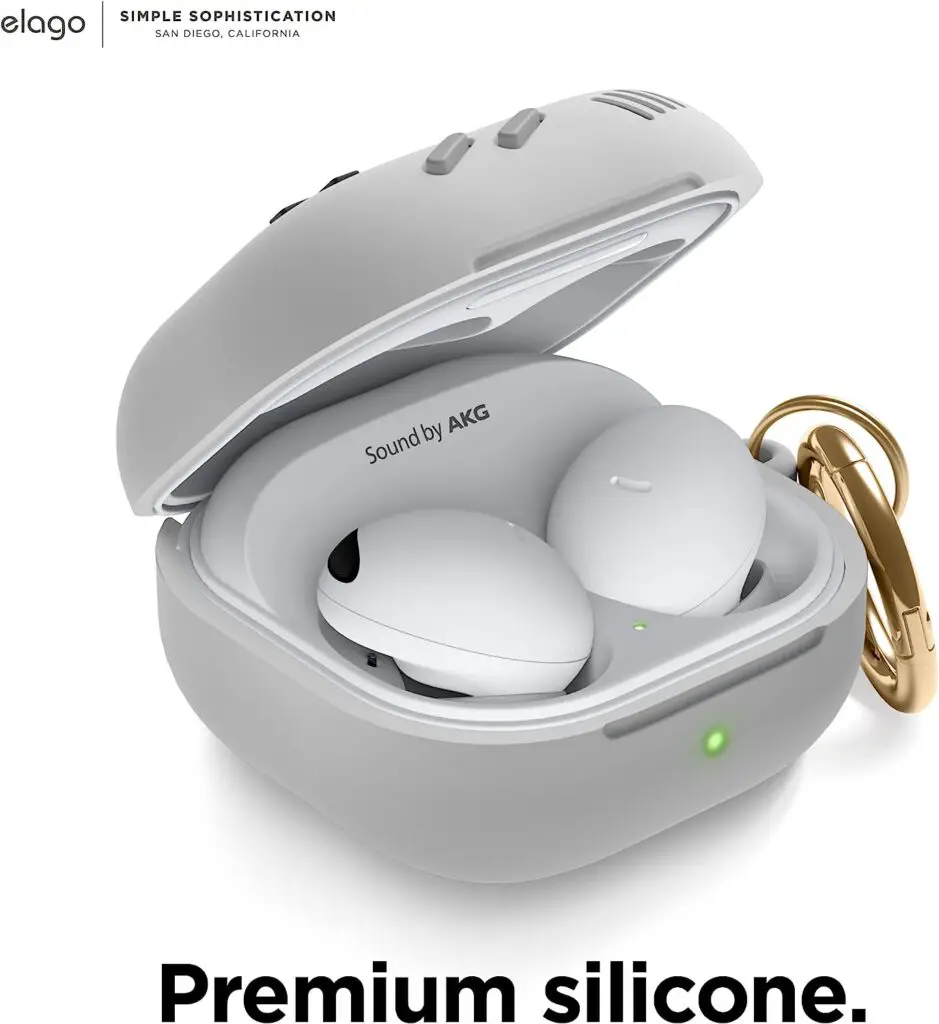
Galaxy Buds 2 Pro, Galaxy Buds Live, Galaxy Buds 2, and Galaxy Buds Pro can all use the elago GB5 case. It has a unique look and is made of high-quality plastic that will protect your Galaxy Buds. The case does, however, only come in three color options.
How to Connect Samsung Earbuds to Mac: FAQs
Can I Use the Lizhi Silicone Protective Case With Any Other Samsung Earbuds Besides the Galaxy Buds and Galaxy Buds Plus?
The Lizhi silicone protective case is specifically designed for Samsung Galaxy Buds and Galaxy Buds Plus. It may not be compatible with other Samsung earbud models or non-Samsung earbuds due to differences in size and design.
Are There Any Other Color Options Available for the Elago GB5 Case Besides the Three Mentioned in the Article?
Yes, the elago gb5 case offers additional color options besides the three mentioned in the article. As for the lizhi silicone protective case, it is specifically designed for Samsung Galaxy Buds and Galaxy Buds Plus.
How Do I Clean the HALLEAST for Galaxy Buds Case Cover to Prevent Dirt Collection?
To prevent dirt collection on the HALLEAST Galaxy Buds case cover, it is recommended to regularly clean it. Use a soft cloth or a cotton swab dampened with mild soap and water to gently wipe the surface. Avoid using harsh chemicals or abrasive materials.
Is the Elago Case for Galaxy Buds Compatible With the Latest Samsung Galaxy Buds Models?
Yes, the elago case for Galaxy Buds is compatible with the latest Samsung Galaxy Buds models. It provides protection and a unique design. Alternatives to the elago case include the LiZHi Silicone Protective Case.
Can I Use the HALLEAST Galaxy Buds 2 Pro Case Cover With Other Samsung Earbuds Models Besides the Galaxy Buds 2 Pro, Galaxy Buds 2, and Galaxy Buds Live?
The HALLEAST Galaxy Buds 2 Pro case cover is specifically designed for the Galaxy Buds 2 Pro, Galaxy Buds 2, and Galaxy Buds Live models. It may not be compatible with other Samsung earbud models.
Conclusion
In conclusion, connecting Samsung Earbuds to your Mac laptop is a straightforward process that can greatly enhance your audio experience. By following the step-by-step guide provided, you can seamlessly pair your Earbuds with your Mac and enjoy a range of audio activities.
Whether it’s for music, calls, or podcasts, the convenience and versatility of this connection will unlock a world of seamless audio integration. So, take advantage of this guide and enjoy the benefits of having your Samsung Earbuds synced to your Mac.









