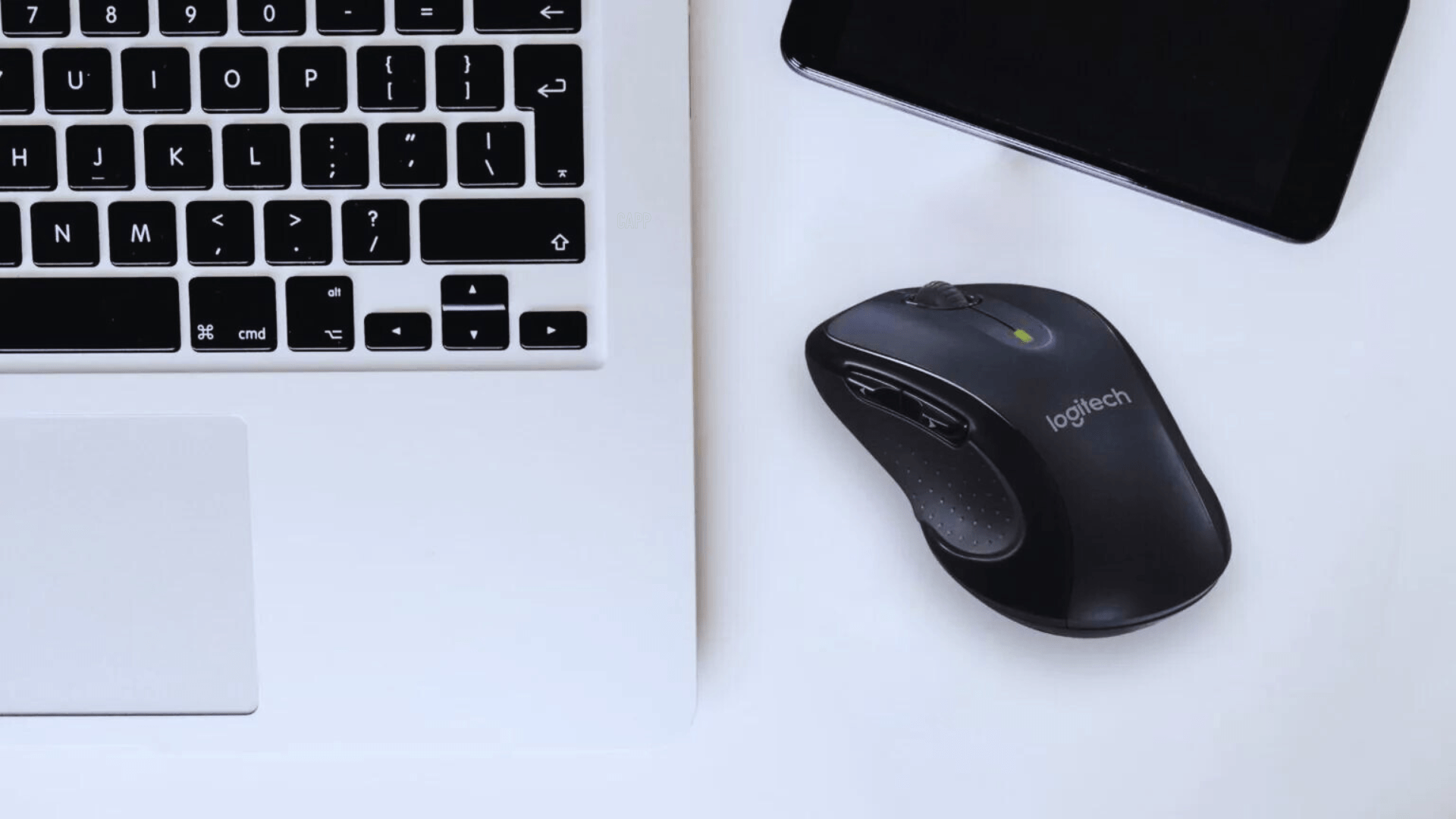In today’s fast-paced digital landscape, the demand for efficient and seamless connectivity between devices is paramount.
For Mac users seeking to enhance their productivity and streamline their workflow, connecting a Logitech wireless mouse is a game-changer.
With a variety of connection options, including a unifying radio USB receiver and Bluetooth technology, this article provides step-by-step instructions on How to Connect Logitech Wireless Mouse to Mac.
By following these instructions, users will unlock the full potential of wireless functionality and customization options.
Key Takeaways
- The Logitech m510 mouse can be connected to a Mac using a unifying radio USB receiver.
- A Logitech Bluetooth mouse like MX Anywhere 2 can be connected to a Mac without the need for a USB dongle.
- Logitech Bluetooth Smart™ software is used to connect a Logitech Bluetooth mouse to a Mac.
- Connecting a Logitech mouse to a Mac can be done through the Bluetooth option in System Preferences.
Choosing the Right Logitech Wireless Mouse for Mac
When selecting a Logitech wireless mouse for use with a Mac, it is important to consider both the compatibility with macOS and the specific features that best suit your needs.
Using a wireless mouse on a Mac comes with several benefits, such as eliminating the need for wires and cables, dedicated software for customization, rechargeable battery options, portability, and avoiding issues with loose USB connectivity or torn cords.
However, there are also factors to consider when choosing a Logitech wireless mouse for Mac. These include:
- The size and ergonomics of the mouse
- The sensor technology and DPI (dots per inch) for precision and accuracy
- The number and placement of programmable buttons
- The connectivity options available (such as Bluetooth or a USB receiver)
Additionally, considering your budget and personal preferences, such as whether you prefer a smaller or larger mouse, will help you make the best choice for your Mac setup.
Here are the top 2 recommended wireless mouse for mac:
Kensington Expert Mouse Wireless Trackball

The Kensington Expert Wireless Trackball Mouse offers precise control and ergonomic comfort for smooth navigation and productivity.
Logitech MX Anywhere 3S

The Logitech MX Anywhere 3S is a versatile wireless mouse with advanced features, ergonomic design, and seamless multi-device connectivity.
Connecting Logitech Wireless Mouse With Unifying USB Receiver
To connect your Logitech wireless mouse with a unifying USB receiver, simply insert the receiver into a USB port on your Mac and follow the pairing instructions provided by Logitech.
Once the receiver is connected, make sure the mouse is turned on and has sufficient battery power. Keep the mouse close to the Mac during the pairing process to ensure a strong and stable signal. If you encounter any weak signal issues, try adjusting the position of the receiver or moving closer to the Mac.
Additionally, optimizing the battery life of your Logitech wireless mouse is important. You can do this by turning off the mouse when not in use or adjusting the power settings in the Logitech software. Regularly checking and replacing the batteries when necessary will also help extend the battery life of your mouse.
Pairing Logitech Bluetooth Mouse With Mac

The process of pairing a Logitech Bluetooth mouse with a Mac involves utilizing Logitech Bluetooth Smart™ software to establish a connection between the two devices.
To troubleshoot any issues with the Logitech mouse Bluetooth connection on a Mac, ensure that the mouse is powered on and in discovery mode by pressing the connection channel button.
Then, open the Logitech Bluetooth Smart™ software on the Mac and follow the on-screen instructions to pair the mouse.
Once successfully connected, the mouse’s blinking light will stop, and a steady LED will light up.
The benefits of using a Logitech Bluetooth mouse with a Mac include the elimination of wires and cables, dedicated software for customization, rechargeable battery options, portability, and avoiding issues with loose USB connectivity or torn cords.
Installing Logitech Options Software for Wireless Mouse Configuration
Upon successfully connecting your Logitech Bluetooth mouse to your Mac, the next step is to install the Logitech Options software for configuring your wireless mouse.
The Logitech Options software allows you to customize your mouse settings, such as button assignments, scroll wheel behavior, and pointer speed.
To install the Logitech Options software, you can visit the Logitech website and download the software for Mac. Once the software is downloaded, double-click on the installer and follow the on-screen instructions to complete the installation.
After the installation is complete, you can open the Logitech Options software and start configuring your wireless mouse to your preferences.
If you encounter any issues with the wireless mouse connectivity, you can troubleshoot by ensuring that the mouse is within range of the Mac, checking the batteries, and restarting your Mac if necessary.
Pros and Cons of Pairing Logitech Mouse to Mac

While there are several benefits to pairing a Logitech mouse to a Mac, there are also some drawbacks to consider:
Advantages of pairing Logitech mouse:
- No more wires and cables, providing a clutter-free workspace.
- Dedicated software for customization allows you to personalize mouse settings and button mappings.
- Rechargeable battery options eliminate the need for constant battery replacement.
- Easy to travel with, as the compact size and wireless connection make it convenient for on-the-go use.
Disadvantages of pairing Logitech mouse:
- Required USB dongle or extra software for some models, which may take up additional USB ports or require installation.
- Bluetooth mouse may take time to sync with the Mac, leading to potential setup delays.
- Risk of losing the tiny dongle, which could render the mouse unusable.
- Battery replacement is needed for non-rechargeable models, adding to ongoing costs.
Considering these pros and cons will help you make an informed decision when connecting a Logitech mouse to your Mac.
Step-by-Step Guide to Connecting Mouse to Mac via Bluetooth
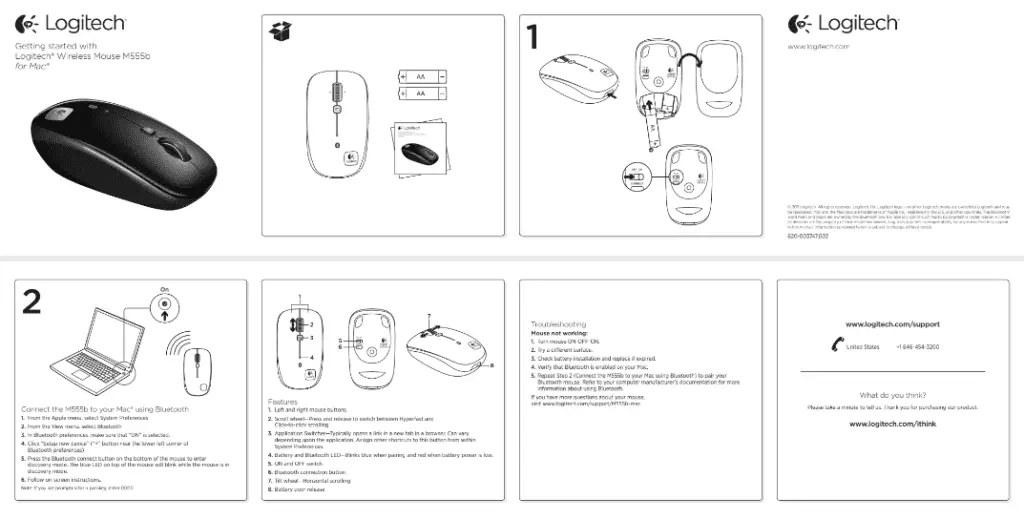
To connect a Logitech wireless mouse to a Mac via Bluetooth, follow these step-by-step instructions:
- Turn on Bluetooth on your Mac by going to System Preferences and clicking on the Bluetooth option.
- Power on your Logitech wireless mouse and make sure it is in pairing mode.
- Press the connection channel button on the mouse to initiate the pairing process.
- Keep the mouse close to the Mac, and it should appear in the list of available devices.
- Click the connect button next to the mouse’s name to establish the Bluetooth connection.
Once the mouse is connected, you may need to optimize its settings for optimal performance.
Troubleshooting Bluetooth connection issues can be done by ensuring that the mouse is within range of the Mac and that there are no other devices interfering with the Bluetooth signal.
Additionally, you can optimize mouse settings by installing the Logitech Options software, which allows you to customize button functions, pointer speed, and scrolling behavior.
Connecting Logitech Mouse Without the Receiver Using Bluetooth
One method of connecting a Logitech mouse to a Mac without the receiver is by utilizing Bluetooth technology. This allows for a wireless connection between the mouse and the computer, eliminating the need for a USB receiver.
Here is a step-by-step guide to connecting a Logitech mouse to a Mac using Bluetooth:
- Turn on the Logitech mouse and ensure it has batteries.
- Enable Bluetooth on both the Mac and the mouse.
- Press the connection channel button on the mouse to put it in pairing mode.
- On the Mac, go to System Preferences and click on the Bluetooth option. Click on the ‘+’ button to add a new device.
- Select the Logitech mouse from the list of available devices and click the ‘Connect’ button.
Troubleshooting Tips for Logitech Wireless Mouse Connectivity on Mac
Additionally, if you are experiencing any connectivity issues with your Logitech wireless mouse on your Mac, there are several troubleshooting tips that can help resolve the problem.
Common connectivity issues with Logitech wireless mice on Mac include the mouse not pairing or connecting properly, intermittent disconnections, or a weak signal.
To troubleshoot these issues, start by ensuring that your mouse is powered on and has fresh batteries.
Next, make sure that the USB receiver or Bluetooth connection is properly inserted or enabled.
If the issue persists, try moving the mouse closer to the Mac to improve the signal strength.
Additionally, you can try resetting the mouse or updating the Logitech driver software.
If all else fails, contacting Logitech support for further assistance may be necessary.
How to Connect Logitech Wireless Mouse to Mac: FAQs
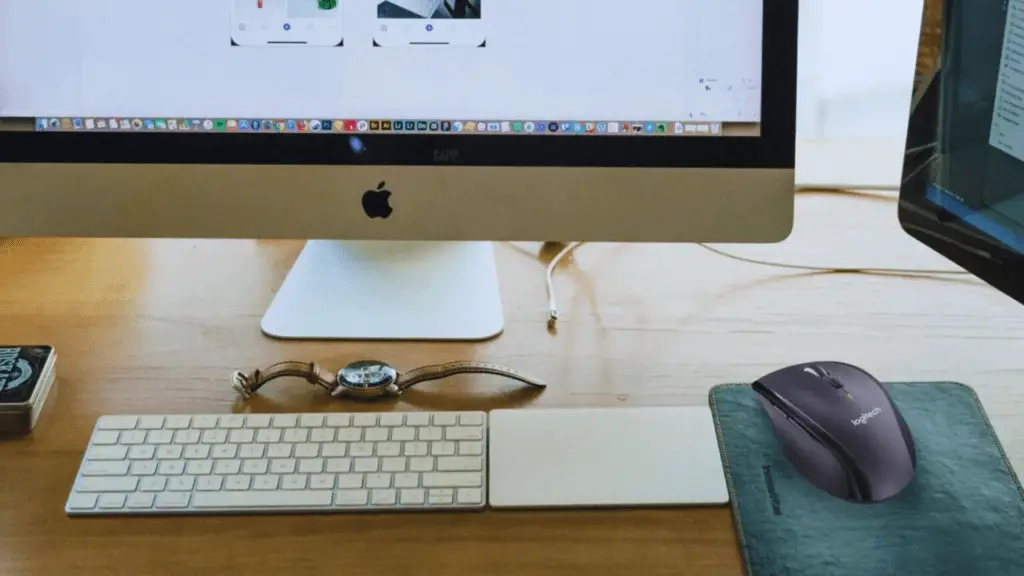
Can I Connect Multiple Logitech Wireless Mice to My Mac at the Same Time?
Yes, it is possible to connect multiple Logitech wireless mice to a Mac at the same time. However, if you encounter any connectivity issues, troubleshooting steps should be taken to resolve them.
How Do I Change the DPI Settings on My Logitech Wireless Mouse?
To adjust DPI settings on a Logitech wireless mouse, access the Logitech Options software on your Mac. Troubleshooting tips for Logitech wireless mouse on Mac include checking for software updates and ensuring a strong wireless signal.
Can I Use My Logitech Wireless Mouse With a Different Computer or Device?
Yes, you can use your Logitech wireless mouse with a different computer or device. To connect it, follow the instructions provided by Logitech for your specific model. If you encounter any connectivity issues, refer to Logitech’s troubleshooting guide for assistance.
What Should I Do If My Logitech Wireless Mouse Is Not Working Properly on My Mac?
For troubleshooting Logitech wireless mouse connectivity issues on Mac, follow these tips: ensure batteries are loaded and the receiver is connected properly; keep the mouse close to the Mac, adjust driver software settings; and address weak signal problems. To optimize performance, use Logitech Options software and consider Bluetooth pairing.
Is It Possible to Connect My Logitech Wireless Mouse to My Mac Without Using Bluetooth or a USB Receiver?
Yes, it is possible to connect a Logitech wireless mouse to a Mac without using Bluetooth or a USB receiver. Alternate connection methods include using Logitech’s official driver software or borrowing the RF receiver of another Logitech wireless device. Troubleshooting tips may be required.
Conclusion
In conclusion, connecting a Logitech wireless mouse to a Mac can greatly enhance productivity and offer users the convenience of wireless functionality.
Whether using a unifying USB receiver or Bluetooth technology, Mac users can seamlessly integrate their Logitech mouse into their computing experience.
While there are pros and cons to consider, such as customization options and potential connectivity issues, following the step-by-step instructions provided in this article will ensure a smooth and efficient setup process.
Embracing wireless technology allows users to enjoy the freedom of movement and increased convenience that come with using a Logitech wireless mouse on a Mac.