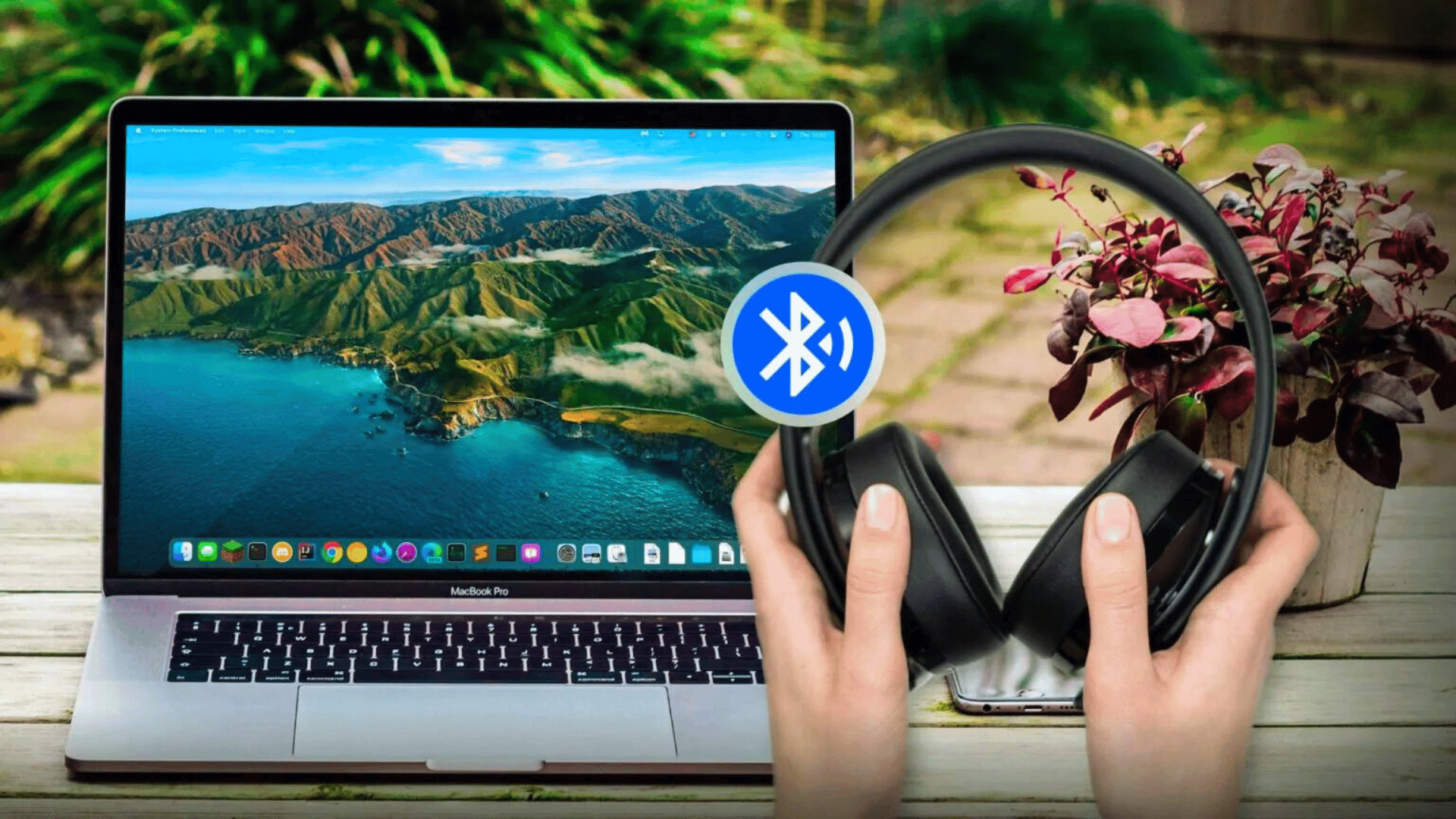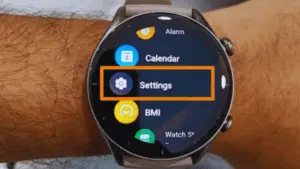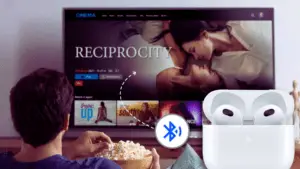In the ever-evolving digital landscape, wireless headphones have become an indispensable accessory for MacBook users seeking seamless audio experiences.
Like a conductor orchestrating a symphony, connecting wireless headphones to a MacBook may appear daunting at first. However, fear not, as this article serves as a comprehensive guide. How to Connect Wireless Headphones to MacBook: Learn how to easily pair and enjoy wireless audio from your headphones on your MacBook.
From enabling Bluetooth to troubleshooting connectivity issues, we empower you to unlock the convenience and freedom of wireless headphones with your MacBook.
Key Takeaways
- Turn on Bluetooth and make sure it is enabled on your MacBook
- Ensure your wireless headphones are charged and in discoverable mode
- Connect your headphones by creating a new connection or reconnecting an existing device
- Troubleshoot Bluetooth issues by checking if it is switched on and restarting your MacBook if necessary
Select System Preferences From the Apple Menu
To begin the process of connecting your wireless headphones to your MacBook, you will need to select System Preferences from the Apple menu. System Preferences is where you can customize various settings on your MacBook, including Bluetooth connectivity. By selecting this option, you can access the Bluetooth menu and make sure it is turned on.
Troubleshooting Bluetooth connectivity is essential to ensure a smooth connection between your wireless headphones and MacBook. Additionally, it is important to follow tips for maintaining wireless headphone battery life. This includes fully charging your headphones before use, avoiding extreme temperatures, and turning them off when not in use.
Turn on Bluetooth on Your Macbook
To enable a connection between your wireless headphones and your MacBook, simply turn on Bluetooth in the Bluetooth menu of your MacBook. Bluetooth is a wireless technology that allows you to connect multiple devices, including headphones, to your MacBook without the need for any physical cables. By turning on Bluetooth, you are activating the feature that allows your MacBook to search for and connect to nearby Bluetooth devices.
To ensure a smooth connection, here are three important points to keep in mind:
- Ensure that your headphones are charged and in discoverable mode.
- Make sure that your MacBook’s sound is turned on and not muted.
- Follow the specific instructions provided by your wireless headphones for pairing and connecting to a Bluetooth device.
Ensure Headphones Are Charged and in Discoverable Mode
Make sure that your wireless headphones are fully charged and in discoverable mode before attempting to connect them to your MacBook. This step is crucial in ensuring a successful Bluetooth pairing. When headphones are charged, they have enough power to establish a stable connection with your MacBook. Additionally, when in discoverable mode, your headphones are actively searching for nearby Bluetooth devices to connect to. This allows your MacBook to detect and establish a connection with your headphones.
If you encounter any issues during the pairing process, it is important to troubleshoot common issues and understand Bluetooth pairing. This may involve checking if Bluetooth is switched on, restarting your MacBook if Bluetooth is not displaying or turned off, or following specific instructions for your wireless headphones. By ensuring your headphones are charged and in discoverable mode, you increase the chances of a successful connection with your MacBook.
Connect Your Wireless Headphones to Your Macbook
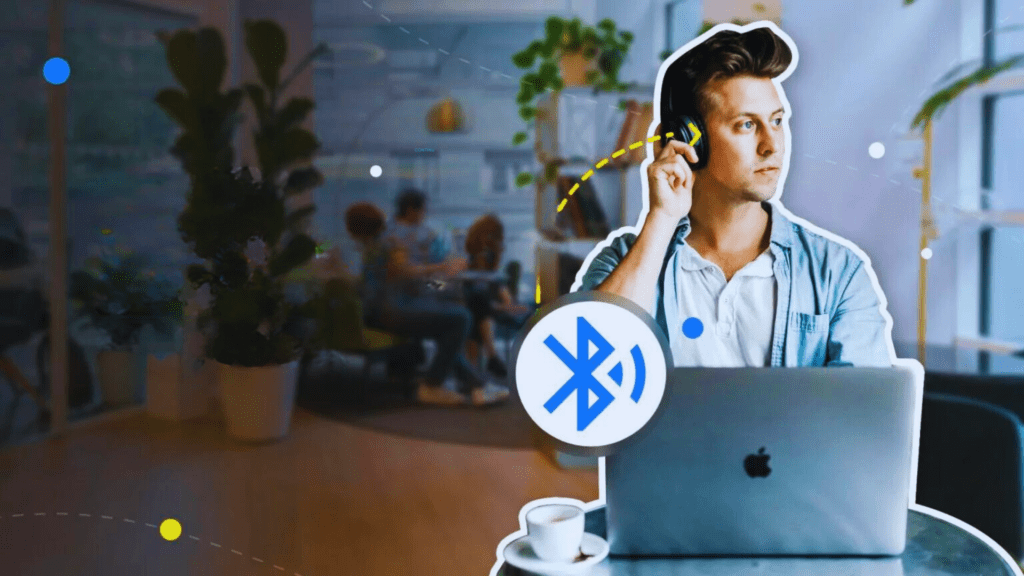
First, regularly ensure that your MacBook’s Bluetooth is turned on and that your wireless headphones are in pairing mode.
To connect your wireless headphones to your MacBook, follow these steps:
- Open System Preferences from the Apple menu on your MacBook.
- Turn on Bluetooth by going to the Bluetooth menu.
- Check if your headphones are charged and in discoverable mode.
- Click Connect to create a new connection to your Bluetooth headphones.
- Right-click an existing device and select Connect to reconnect it.
If you encounter any pairing issues, here are some troubleshooting steps you can try:
- Check if Bluetooth is switched on.
- Restart your MacBook if Bluetooth is not displaying or turned off.
- Try again after restarting to see if Bluetooth works.
Reconnect Previously Paired Headphones
How can you reestablish a connection with headphones that were previously paired to your MacBook?
If you find that your wireless headphones have disconnected from your MacBook, there are a few troubleshooting steps you can take to reconnect them.
First, ensure that Bluetooth is turned on by going to the Bluetooth menu in System Preferences.
Then, check if your headphones are charged and in discoverable mode. If they are, you can try clicking on the Connect button in the Bluetooth menu to create a new connection.
Alternatively, you can right-click on the existing device in the Bluetooth menu and select Connect to reconnect it.
If these steps do not work, you may need to restart your MacBook and try again.
Disconnect Wireless Headphones From Macbook
To disconnect your wireless headphones from your MacBook, simply navigate to the Bluetooth icon in the drop-down menu and select the option to disconnect the headphones. This will effectively end the connection between your MacBook and the wireless headphones.
Disconnecting your wireless headphones from your MacBook is a straightforward process. Here are three simple steps to follow:
- Click on the Bluetooth icon in the drop-down menu.
- Find the name of your wireless headphones in the list of connected devices.
- Click on the disconnect option next to the name of your headphones.
Following these steps will ensure that your wireless headphones are successfully disconnected from your MacBook. If you encounter any issues during the disconnection process, refer to the troubleshooting tips for Bluetooth connectivity on MacBook to resolve any potential problems.
Close Bluetooth Settings in System Preferences
After you have successfully connected your wireless headphones to your MacBook, you can now close the Bluetooth settings in System Preferences.
Closing the Bluetooth settings is a simple step that can be done to ensure that your MacBook is not constantly searching for new Bluetooth devices and draining unnecessary battery power.
To close the Bluetooth settings in System Preferences, simply click on the red ‘Close’ button located in the top-left corner of the window. This will close the Bluetooth settings window and allow you to continue using your MacBook without any interruptions.
It is worth noting that if you encounter any Bluetooth connectivity issues on your MacBook in the future, you can troubleshoot these issues by checking if Bluetooth is switched on, restarting your MacBook, and trying again.
Additionally, to extend the battery life of your wireless headphones, you can follow some tips such as turning off your headphones when not in use and keeping them away from extreme temperatures.
Properly Power off and Remove Headphones
To ensure the longevity of your wireless headphones and maintain their functionality, it is important to properly power off and remove them from your MacBook. Here are some steps to follow:
- Power off the headphones: Most wireless headphones have a power button or switch that you can use to turn them off. Make sure to locate this button and press it to power off the headphones.
- Disconnect from the MacBook: In your MacBook’s Bluetooth settings, find the connected headphones and click on the ‘Disconnect’ option. This will end the connection between your MacBook and the headphones.
- Remove the headphones: Once the headphones are powered off and disconnected, safely remove them from your MacBook. Gently unplug any cables or detach them from the charging dock if applicable.
Properly powering off and removing your wireless headphones from your MacBook ensures that you maintain their functionality and prevents any potential issues with compatibility or troubleshooting in the future.
Troubleshoot Macbook Bluetooth Connectivity
The Bluetooth connectivity on a MacBook can sometimes encounter issues, but with proper troubleshooting, these problems can be resolved. Here are some common Bluetooth connectivity issues that MacBook users may face and their possible solutions:
| Issue | Solution |
|---|---|
| Bluetooth not working or not displaying | 1. Check if Bluetooth is switched on. 2. Restart your MacBook if Bluetooth is not displaying or turned off. 3. Try again after restarting to see if Bluetooth works. |
| Unable to connect to a Bluetooth device | 1. Make sure the device is in pairing mode. 2. Check if your MacBook’s Bluetooth is turned on. 3. Restart your MacBook and try again. |
| Bluetooth connection drops frequently | 1. Keep your MacBook and Bluetooth device within close proximity. 2. Remove any interfering devices or objects. 3. Update the Bluetooth device’s firmware if available. |
How to Connect Wireless Headphones to MacBook: FAQs
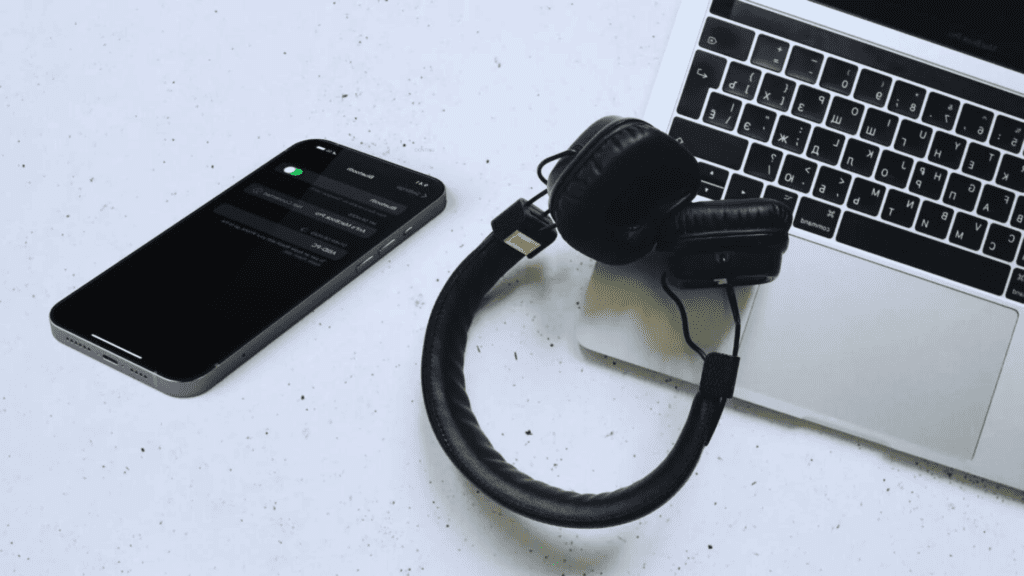
Can I Connect Multiple Pairs of Wireless Headphones to My Macbook at the Same Time?
Yes, it is possible to connect multiple pairs of wireless headphones to your MacBook at the same time. However, the compatibility may vary depending on the headphone brands and models you are using.
How Do I Know if My Wireless Headphones Are in Pairing Mode?
To determine if your wireless headphones are in pairing mode, consult the user manual provided with the headphones. It will outline the specific steps to activate pairing mode and troubleshoot any connection issues that may arise.
Can I Use My Wireless Headphones With Other Devices Besides My Macbook?
Yes, wireless headphones can be used with other devices, including smartphones. Troubleshooting common issues with wireless headphones may involve checking Bluetooth settings, restarting devices, and ensuring headphones are in pairing mode.
What Should I Do if My Macbook Is Not Recognizing My Wireless Headphones?
To troubleshoot compatibility issues between your MacBook and wireless headphones, you can follow a series of troubleshooting steps. These steps will help identify and resolve any issues that may be preventing your MacBook from recognizing your wireless headphones.
Is There a Limit to the Distance Between My Macbook and My Wireless Headphones for Them to Stay Connected?
The distance between a MacBook and wireless headphones can affect signal strength and audio quality. The presence of other Bluetooth devices nearby may cause interference, potentially impacting the connection between the MacBook and headphones.
Conclusion
In conclusion, connecting wireless headphones to your MacBook is a straightforward process that can greatly enhance your audio experience. By following the step-by-step instructions provided in this guide, you can easily enable Bluetooth, pair your headphones, and troubleshoot any connectivity issues you may encounter.
Remember, ‘Where there’s a will, there’s a way.’ With determination and the right knowledge, you can enjoy the convenience and freedom of wireless headphones with your MacBook.