Are you tired of the default login picture on your MacBook? Looking to personalize your Mac experience?
In this comprehensive guide, we will walk you through the step-by-step process on How to Change MacBook Login Picture: Learn step-by-step instructions to personalize your MacBook’s login picture with ease. By following our instructions, you will be able to easily navigate the System Preferences menu, select Users & Groups, and edit your profile image.
Enhance your overall user experience and make your Mac interface truly yours. Let’s dive in and discover how to change your MacBook login picture.
Key Takeaways
- The MacBook login picture, also known as the profile picture, can be changed through the System Preferences menu under Users & Groups.
- Users can choose to take a photo using the Mac’s webcam or select an existing photo from the Photos section to use as their login picture.
- The Apple ID login picture can also be changed and can be a picture, Memoji, emoji, or other image.
- Updating the Apple ID photo can be done through iCloud.com by going to Account Settings and choosing a new photo.
Understanding the Macbook Login Picture
When using a MacBook, it is important for users to understand the significance and function of the login picture. The login picture, also known as the profile photo, is displayed when logging in and using apps like Address Book and iChat.
To customize the MacBook login picture, users can go to the System Preferences menu and select Users & Groups from the Apple menu. From there, they can move the cursor over the profile image and click Edit to change it.
Users have the option to take a photo using the Mac’s webcam or choose an existing photo from the Photos section. The image can be adjusted using the zoom slider and saved.
Exploring different options for the MacBook login picture allows users to personalize their Mac experience, identify themselves instantly, and add a personal touch to the interface.
Changing the Macbook Login Picture
To successfully change the MacBook login picture, users need to follow a specific set of steps in the System Preferences menu. Here are five steps to guide you in changing your MacBook login picture:
- Go to the System Preferences menu and select Users & Groups from the Apple menu.
- Move the cursor over the profile image and click Edit to change it.
- Choose the user account before changing the profile picture.
- Select Camera to take a photo using the Mac’s webcam, or choose an existing photo from the Photos section.
- Adjust the image using the zoom slider and save the file.
By changing the MacBook login picture, you can customize your user profile and add a personal touch to your Mac interface. This not only enhances the overall user experience but also helps in identifying each user instantly.
Changing the Apple ID Login Picture on Macbook
The Apple ID login picture on a MacBook can be changed by selecting a new photo and saving it.
To update the Apple ID picture, go to the System Preferences menu and select Users & Groups from the Apple menu.
Move the cursor over the profile image and click Edit to change it.
Choose the user account before changing the profile picture.
You can take a photo using the Mac’s webcam by selecting Camera, or choose an existing photo from the Photos section.
Adjust the image using the zoom slider and save the file.
The Apple ID photo can be a picture, Memoji, emoji, or other images, and it appears in Contacts and as My Card.
Updating the Apple ID Photo via Icloud
You can update the Apple ID photo via iCloud by navigating to Account Settings on iCloud.com and selecting the photo next to your name.
Updating the iCloud photo offers several benefits, including:
- Easy syncing: By updating the photo on iCloud.com, it will automatically sync and reflect across all your Apple devices.
- Personalization: Changing your Apple ID photo allows you to add a personal touch to your account and make it easily recognizable.
- Consistency: Syncing your Apple ID picture ensures that it is consistent across all Apple services, such as Contacts and My Card.
- Family sharing: Family members can view your Apple ID photo in their list of family members, making it easy to identify each member.
- Convenient process: Simply drag an image file onto the picture and follow the on-screen directions to choose a new photo.
Updating your iCloud photo not only enhances the overall user experience but also ensures that your Apple ID picture is up to date and reflects your personal style.
Benefits of Changing the Macbook Login Picture
Changing the MacBook login picture offers several benefits. One of these benefits is increased personalization. Personalization is an important aspect of user interfaces because it allows individuals to customize their devices according to their preferences and style. By changing the login picture, users can add a personal touch to their Mac interface, making it feel more familiar and unique to them.
Another benefit of changing the login picture is improved user identification. The impact of visual representation on user identification should not be underestimated. When multiple users share a MacBook, having different login pictures helps to easily identify each user and ensure that they are logging into the correct account. This can be particularly useful in households or offices where several people use the same device. By associating a specific image with each user, it becomes easier to navigate through accounts and avoid any confusion.
How to Change MacBook Login Picture: FAQs
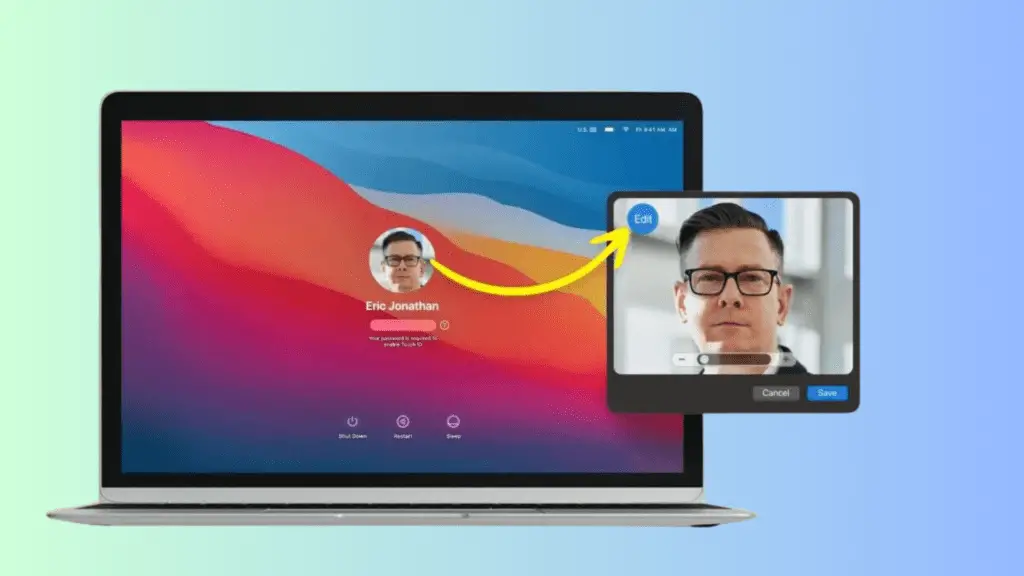
How Do I Change the Login Picture for a Specific User Account on My Macbook?
To customize the login screen background on a MacBook and change the profile picture for a specific user account on macOS, follow these steps: Go to System Preferences, select Users & Groups, choose the user account, click Edit on the profile image, select Camera or an existing photo, adjust and save.
Can I Use a Photo From My Icloud Photos Library as the Login Picture on My Macbook?
Yes, you can use a photo from your iCloud Photos library as the login picture on your MacBook. To do this, go to System Preferences, select Users & Groups, and choose the iCloud photo as your profile picture.
Is It Possible to Have a Different Login Picture for Each User Account on My Macbook?
Having a different login picture for each user account on your MacBook is possible. By changing the login picture, you can personalize the user experience, easily identify users, and add a personal touch to the Mac interface, enhancing the overall user experience.
What Is the Recommended Size and Resolution for the Login Picture on a Macbook?
The recommended size and resolution for the login picture on a MacBook may vary depending on the specific model and operating system. It is advisable to consult the official Apple documentation or support resources for accurate and up-to-date information on this matter.
Will Changing the Login Picture on My Macbook Affect the Login Picture on Other Apple Devices Linked to My Apple Id?
Changing the login picture on your MacBook will not automatically affect the login picture on other Apple devices linked to your Apple ID. However, you can sync your login pictures across devices manually if desired.
Conclusion
In conclusion, changing your MacBook login picture is a simple yet effective way to personalize your Mac experience. By following the step-by-step instructions provided in this guide, you can easily update both your profile picture and Apple ID picture. This customization allows for easy identification of different users and enhances the overall user experience.
So go ahead and give your MacBook a personal touch by changing your login picture today!
Just like a fresh coat of paint can transform a room, changing your MacBook login picture can breathe new life into your Mac interface. It’s a small yet impactful customization that allows you to express your personality and make your MacBook truly your own.
So go ahead and give it a try!









