In the ever-evolving world of technology, wireless headphones have become an indispensable accessory.
AirPods, Apple’s renowned wireless earbuds, provide a seamless and convenient listening experience.
However, the process of pairing AirPods to a non-Apple device, such as an HP laptop, may appear daunting to some.
In this comprehensive step-by-step guide on How to Pair AirPods to HP Laptop; you would learn how to connect and pair your AirPods with your HP laptop for wireless audio convenience.
will illuminate the path to successfully pairing your AirPods to an HP laptop.
From ensuring optimal battery levels to navigating Bluetooth settings, we will leave no stone unturned in this informative journey.
Key Takeaways
- Ensure AirPods are fully charged before connecting to HP laptop
- Use laptop’s Bluetooth settings to toggle on Bluetooth and select AirPods from the list of devices
- Troubleshoot audio issues by checking for updates, staying within range, and manually selecting the audio output
- Troubleshoot pairing issues by ensuring devices are in pairing mode, updating drivers, and resetting AirPods if needed.
Checking AirPods Battery and Laptop Bluetooth Status
How can you check the battery status of your AirPods and the Bluetooth status of your laptop?
Checking the battery life of your AirPods is essential to ensure uninterrupted usage. To do this, first, make sure your AirPods are connected to your laptop via Bluetooth. Open the Bluetooth settings on your laptop and locate the connected AirPods. The battery status will be displayed next to the AirPods’ name.
Additionally, troubleshooting Bluetooth connectivity issues on your laptop is crucial for a seamless experience. If you encounter any problems, try turning Bluetooth off and on again, updating your laptop’s Bluetooth drivers, or restarting both your laptop and AirPods. These steps can help resolve common connectivity issues and ensure a smooth connection between your AirPods and laptop.
Navigating to Laptop’s Bluetooth Settings
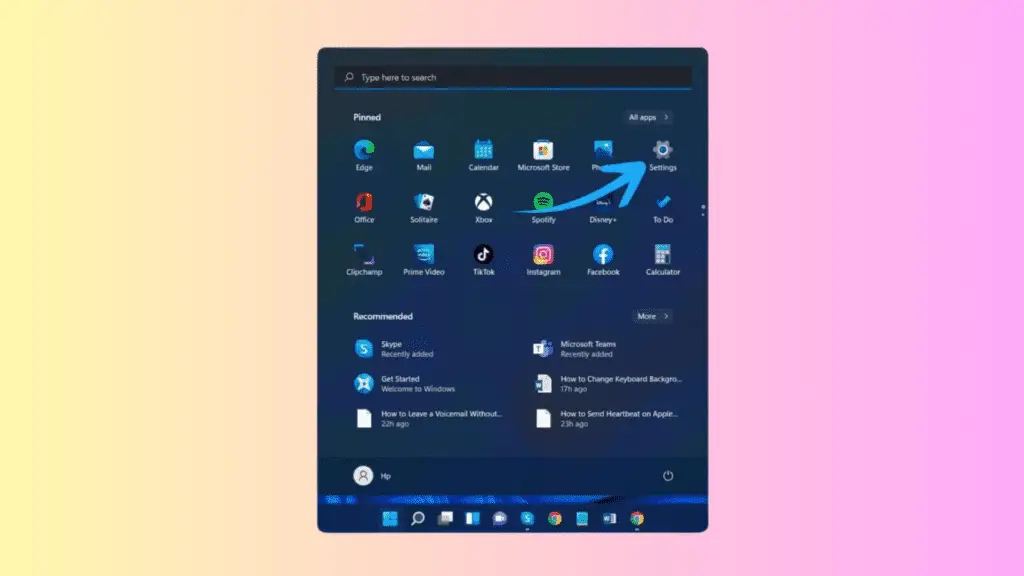
To access the laptop’s Bluetooth settings, you need to navigate to the appropriate menu in the system settings of your HP laptop. Here are the steps to follow:
- Open the Start menu by clicking on the Windows icon in the bottom left corner of the screen.
- Click on the gear-shaped icon to open the Settings menu.
- In the Settings menu, click on the ‘Devices’ option.
- On the left side of the Devices menu, click on ‘Bluetooth & other devices’.
Make sure that the Bluetooth toggle switch is turned on. If it is already on, toggle it off and then back on to refresh the connection.
If your laptop is not Bluetooth compatible, you may need to purchase a Bluetooth adapter to connect your AirPods.
If you are experiencing connectivity issues with your AirPods on your HP laptop, try troubleshooting the problem by updating your laptop’s Bluetooth drivers and checking for any technical issues with the AirPods or charging case.
Enabling Bluetooth and Searching for AirPods
Enabling Bluetooth on your HP laptop and searching for AirPods can be done through the laptop’s system settings.
To begin, ensure that your AirPods are fully charged and ready to connect.
Use the Windows + A keys on your laptop to access the Action Center, which will bring up the Bluetooth settings.
Toggle the on/off button to turn on Bluetooth.
Next, tap on ‘Add Bluetooth or another device’ and select Bluetooth from the list.
Open the AirPods case and press and hold the button on the back to put them in pairing mode.
The AirPods should appear in the list of available Bluetooth devices on your laptop.
Select them and wait for the connection to be established.
In case of any common pairing errors, exploring alternative options such as updating the laptop’s Bluetooth drivers or restarting both the laptop and AirPods may resolve the issue.
Putting AirPods in Pairing Mode
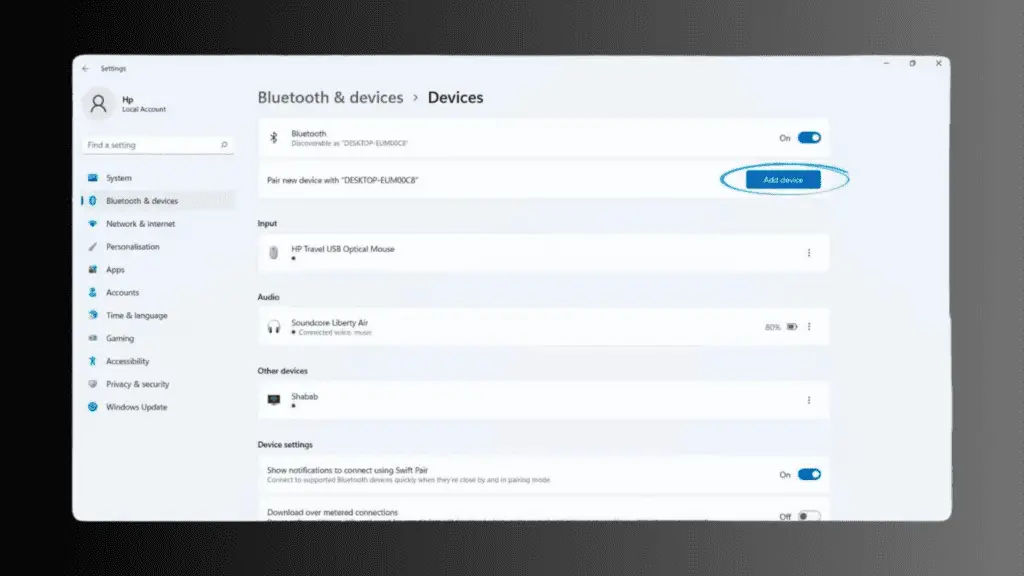
What is the process for activating the pairing mode on AirPods?
To put AirPods in pairing mode, follow these steps:
- Open the AirPods case and ensure they are charged.
- Press and hold the button on the back of the case until the LED light on the front starts flashing white, indicating that the AirPods are in pairing mode.
Troubleshooting AirPods connectivity can be frustrating, but there are a few things you can try:
- Ensure the AirPods are fully charged to avoid any connectivity issues.
- Stay within a 30-foot/10-meter radius of the laptop to maintain a strong Bluetooth connection.
- Update your laptop’s sound and Bluetooth drivers to ensure compatibility with AirPods.
- Check for any technical issues with the AirPods or charging case, such as debris or damage.
- If you’re experiencing no sound coming from the AirPods on your HP laptop, manually change the audio output settings on your laptop and select the proper output (e.g., Headphones – AirPods) from the dropdown menu.
Connecting AirPods to HP Laptop
When connecting AirPods to an HP laptop, users can follow a simple process to establish the Bluetooth connection.
First, ensure that the AirPods are fully charged.
Then, go to the laptop’s Bluetooth settings by using the Windows + A keys or accessing the Action Center.
Toggle the on/off button to turn on Bluetooth and tap on ‘Add Bluetooth or another device,’ selecting Bluetooth from the list.
Open the AirPods case and press and hold the button on the back to put them in pairing mode.
The AirPods should appear in the list of Bluetooth devices on the laptop.
Select them and wait for the laptop to connect.
Once connected, a success notification will appear, and the AirPods will be linked to the HP laptop.
Troubleshooting connectivity issues may involve updating sound and Bluetooth drivers, checking for technical issues with the AirPods or charging case, and manually changing the audio output on the laptop.
Pairing Airpods Max With Windows 10
To successfully pair AirPods Max with a Windows 10 computer, it is important to ensure that Bluetooth is enabled on the non-Apple device. Once Bluetooth is enabled, follow these steps to connect AirPods Max to your Windows 10 computer:
- Press and hold the noise control button on AirPods Max until the status light flashes white.
- Select AirPods Max from the list of available devices.
- AirPods Max should now be connected to the Windows 10 device.
Troubleshooting connection issues with AirPods Max:
- Check if AirPods Max are powered up and fully charged.
- Ensure both the Windows 10 computer and AirPods Max are in pairing mode.
- Update the computer’s Bluetooth drivers.
- Restart both the computer and AirPods Max.
- Reset AirPods Max by forgetting them in the Bluetooth settings and re-pairing.
Troubleshooting Audio Quality and Stuttering Issues
Audio quality and stuttering issues can be common when using AirPods with an HP laptop. To troubleshoot these issues, there are a few steps you can take.
- First, ensure that your AirPods are fully charged and within a 30-foot/10-meter radius of your laptop.
- Next, update your laptop’s sound and Bluetooth drivers to the latest versions.
- It is also worth checking for any technical issues with your AirPods or charging case.
- If you are experiencing no sound coming from your AirPods on your HP laptop, manually change the audio output on your laptop by selecting the proper output (e.g., Headphones – AirPods) from the dropdown menu.
Fixing No Sound From Airpods on HP Laptop
To resolve the issue of no sound from AirPods on an HP laptop, try adjusting the audio output settings on the laptop. Here are some troubleshooting steps to help optimize the audio settings and fix the problem:
- Check the volume level on both the laptop and the AirPods to ensure they are not muted or set too low.
- Ensure that the AirPods are selected as the audio output device on the laptop. To do this, go to the sound settings and select the AirPods from the dropdown menu.
- Restart the laptop and reconnect the AirPods to see if that resolves the issue.
Troubleshooting AirPods Pairing Problems
Many users may encounter occasional difficulties when trying to pair their AirPods with an HP laptop. If you are facing pairing problems, there are a few troubleshooting steps you can try.
Firstly, you can try resetting your AirPods by forgetting them in the Bluetooth settings on your laptop and then re-pairing them.
Additionally, it is important to ensure that your laptop’s sound and Bluetooth drivers are up to date. Outdated drivers can often cause compatibility issues and prevent successful pairing.
Updating these drivers can potentially resolve any pairing problems you may be experiencing.
How to Pair AirPods to HP Laptop: FAQs

Can I Pair AirPods to an HP Laptop That Is Not Running on Windows?
Yes, AirPods can be paired with non-Apple laptops, including HP laptops that are not running on Windows. However, compatibility issues may arise, and troubleshooting may be required to address common connectivity problems when pairing AirPods with non-Windows laptops.
How Do I Check the Battery Status of My AirPods on an HP Laptop?
To check the battery status of your AirPods on an HP laptop, follow these steps: 1) Ensure the AirPods are connected to the laptop. 2) Open the Bluetooth settings on the laptop. 3) Look for the AirPods device and check the battery percentage displayed.
Is It Necessary to Update My Laptop’s Sound and Bluetooth Drivers for AirPods Connectivity?
Updating your laptop’s sound and Bluetooth drivers can be beneficial for troubleshooting AirPods connectivity issues. It ensures that the latest software is installed, improving compatibility and resolving any potential conflicts that may arise during the pairing process.
Can I Connect My AirPods to Multiple Devices at the Same Time?
Yes, AirPods can be connected to multiple devices at the same time. However, when connected to one device, they may not automatically connect to another device unless manually selected in the Bluetooth settings. Troubleshooting AirPods connectivity can involve updating Bluetooth drivers and resetting the AirPods.
What Should I Do if My AirPods Are Not Showing up in the List of Bluetooth Devices on My HP Laptop?
If your AirPods are not showing up in the list of Bluetooth devices on your HP laptop, try troubleshooting the connection by ensuring the AirPods are powered up, both devices are in pairing mode, updating Bluetooth drivers, and resetting the AirPods.
Conclusion
In conclusion, by following the step-by-step guide on how to pair AirPods to an HP laptop, users can seamlessly connect their wireless earbuds and enjoy a convenient listening experience.
With clear instructions on checking battery and Bluetooth status, enabling Bluetooth, putting both devices in pairing mode, and troubleshooting common issues, users can effortlessly connect their AirPods to their HP laptop.
So, why wait? Start enjoying the benefits of AirPods on your HP laptop today!









