Did you know that connecting your Bose headphones to your Mac can enhance your audio experience and improve productivity?
In this informative guide, we will provide you with step-by-step instructions on How to Connect Bose Headphones to Mac.
Whether you have wired or wireless headphones, we will cover the necessary steps, troubleshoot any potential issues, and offer valuable tips for optimizing your audio capabilities.
Get ready to elevate your audio experience with Bose and Mac.
Key Takeaways
- Bose headphones can be connected to a Mac either wired or wirelessly.
- To connect Bose headphones to a Mac, ensure that the Bluetooth function is turned on and the headphones are fully charged.
- Troubleshooting steps for connecting Bose headphones to a Mac include checking the battery level, ensuring Bluetooth is turned on, and making sure the headphones are powered on.
- Bose Sport earbuds can be paired with a Mac by putting them in active pairing mode and turning on Bluetooth on the Mac.
Wired Connection for Bose Headphones to Mac
When connecting Bose headphones to a Mac, a wired connection can be established by plugging the auxiliary port of the headphones into the appropriate audio inlet on the Mac device.
This wired connection offers several benefits compared to a wireless connection for Bose headphones with Mac.
Firstly, a wired connection ensures a more stable and reliable audio transmission, free from any potential interference or signal loss that may occur with wireless connections.
Additionally, a wired connection provides a higher quality audio experience, as it can deliver uncompressed audio signals directly from the Mac to the headphones. This results in clearer, more accurate sound reproduction, especially for audiophiles or professionals who require precise audio monitoring.
Lastly, a wired connection eliminates the need for battery power, ensuring that the headphones will always be ready for use without worrying about charging or battery life.
Wireless Connection for Bose Headphones to Mac

For connecting Bose headphones to a Mac wirelessly, follow these steps to establish a Bluetooth connection between the headphones and the Mac device:
- Ensure that both the Bose headphones and the Mac device have Bluetooth capabilities.
- Make sure that the Bose headphones are fully charged.
- Click on the Apple logo at the top left of the Mac homepage.
- Select System Preferences from the drop-down menu.
- Click on the Bluetooth function in the System Preferences menu and turn Bluetooth on.
Once the Bluetooth connection is established, you can enjoy the convenience of wireless connectivity between your Bose headphones and Mac device. You are no longer restricted by wires thanks to this.
Additionally, connecting multiple devices via Bluetooth can be beneficial for optimizing sound quality, as it reduces the likelihood of interference from other devices.
Troubleshooting Bose Headphones Connection With Mac
To troubleshoot the connection between Bose headphones and a Mac, ensure that both devices are within close proximity and that there are no obstructions or interference affecting the Bluetooth signal.
If the connection is not successful, try the following steps to resolve common connectivity issues with Bose headphones and Mac.
First, make sure that the headphones are fully charged and powered on. Then, click on the Apple logo at the top left of the Mac homepage, select System Preferences, and click on the Bluetooth function to turn it on.
Power on the Bose headphones, and they should appear in the list of devices on your Mac.
If the issue persists, try restarting both the headphones and the Mac and ensuring that they are running the latest software updates.
Additionally, if you have previously connected the headphones to another device, make sure to disconnect them before attempting to connect them to your Mac.
Pairing Bose Sport Earbuds With Mac
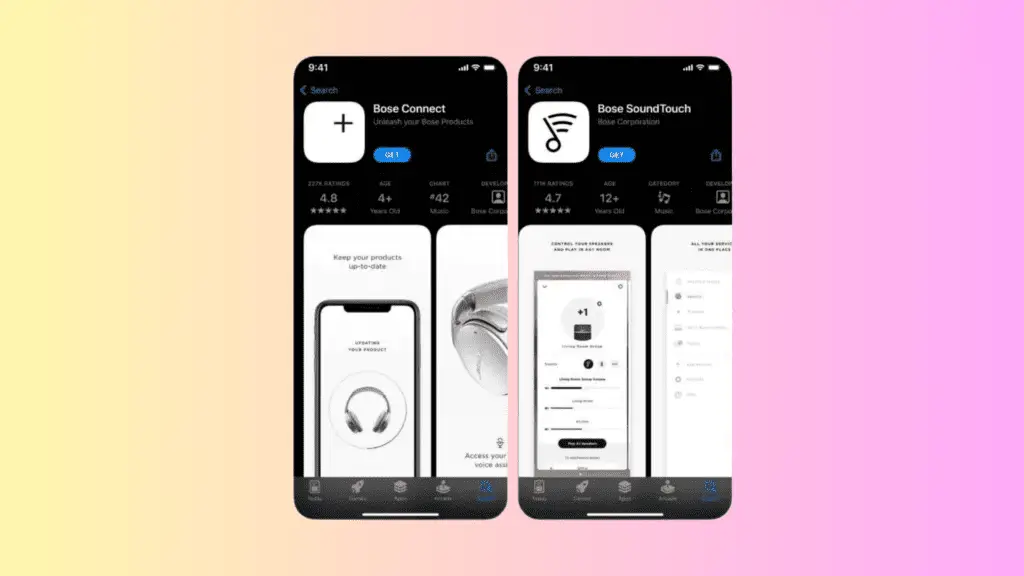
Opening the Bose Sport earbuds case to power them on, the earbuds will enter active pairing mode with a slow blinking blue LED.
To pair Bose Sport earbuds with a Mac, follow these steps:
- Click on the Apple logo at the top left of the Mac homepage.
- Select System Preferences from the drop-down menu.
- Click on the Bluetooth function in the System Preferences menu and turn Bluetooth on.
- The Bose Sport earbuds will appear in the list of devices on your Mac.
- Click on the earbuds’ name to connect and complete the pairing process.
If you encounter any pairing issues with the Bose Sport earbuds and your Mac, here are some troubleshooting tips:
- Ensure that the earbuds are fully charged.
- Restart your Mac and try pairing again.
- Reset the Bluetooth module on your Mac by going to System Preferences > Bluetooth > Advanced > Reset Bluetooth Module.
- Make sure there are no other devices connected to your Mac that might interfere with the pairing process.
- Update the software on your Mac and the Bose Sport earbuds to the latest versions to ensure compatibility.
Tips for Using Bose Earbuds With Mac
One helpful tip when using Bose earbuds with a Mac is to ensure they are fully charged before use. This is especially important if you plan on using Bose earbuds while exercising, as you don’t want them to die mid-workout.
To adjust the sound settings on your Mac for Bose earbuds, you can follow these steps:
- Click on the Apple logo at the top left of the Mac homepage.
- Select System Preferences from the drop-down menu.
- Click on the Sound function.
Here, you can adjust the volume and other audio settings to suit your preferences.
Additionally, you can also use the Bose Connect app on your Mac to further customize the sound experience and access additional features for your earbuds.
Connecting Bose QuietComfort 35 II Gaming Headset to Mac
The Bose QuietComfort 35 II gaming headset can be easily connected to a Mac by following these steps:
- Connect the auxiliary port of the Bose QuietComfort 35 II gaming headset to the left ear cup.
- Insert the other end of the 3.5mm auxiliary port into the audio inlet of your MacBook.
If using an iMac, connect the gaming controller and plug in the 3.5mm auxiliary port of the Bose headphone for enhanced audio functions.
- To use the headset wirelessly, detach the 3.5mm auxiliary port and follow the Bluetooth connection steps mentioned earlier.
- The Bose QuietComfort 35 II gaming headset offers up to 20 hours of battery life and can be used with cables or wirelessly.
When troubleshooting Bluetooth connectivity with the Bose QuietComfort 35 II gaming headset, make sure to:
- Ensure that the headset is fully charged.
- Click on the Apple logo at the top left of your Mac and select System Preferences.
- Turn on Bluetooth in the System Preferences menu.
- Power on the Bose headphones, and they should appear in the list of devices on your Mac.
Wired Connection Setup for Bose QuietComfort 35 II Gaming Headset
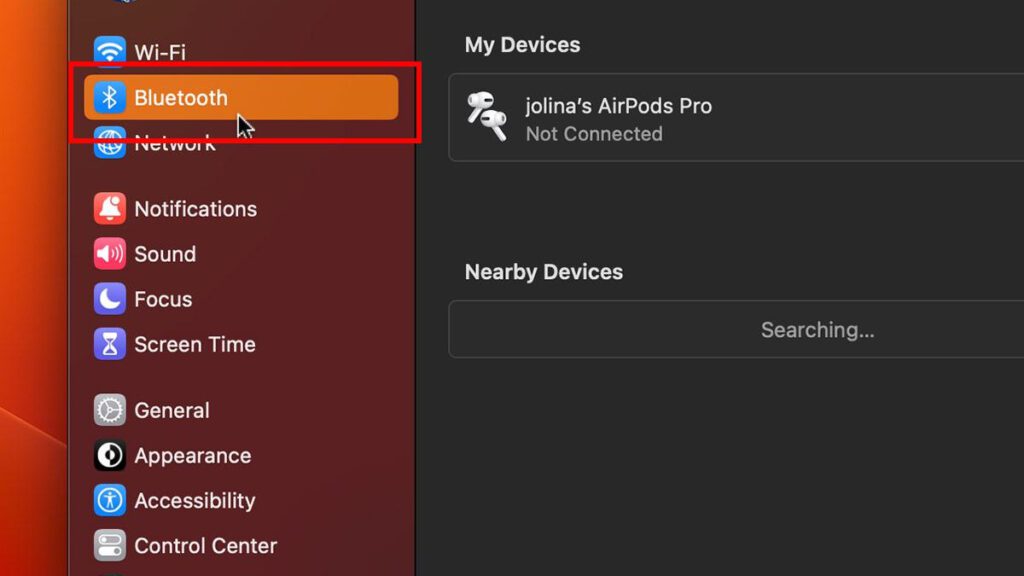
A reliable and efficient wired connection can be established for the Bose QuietComfort 35 II Gaming Headset by connecting the auxiliary port of the headset to the left ear cup and inserting the other end of the 3.5mm auxiliary port into the audio inlet of your MacBook or iMac.
This wired connection setup offers several benefits, such as a stable and uninterrupted audio transmission, as well as the ability to use the headset even when the battery is low.
Additionally, troubleshooting wired connection issues is relatively easier compared to wireless connections. If you encounter any problems with the wired connection, you can check the connections for any loose or damaged cables, ensure that the audio settings on your Mac are correctly configured, and try using different audio ports on your device if available.
Wireless Connection Setup for Bose QuietComfort 35 II Gaming Headset
To establish a wireless connection for the Bose QuietComfort 35 II Gaming Headset, you can follow the Bluetooth connection steps mentioned earlier after detaching the 3.5mm auxiliary port. This allows you to enjoy the freedom of wireless connectivity while gaming on your Mac.
Here are some important points to consider:
- Ensure that the headset is fully charged before attempting to connect wirelessly.
- Make sure that Bluetooth is turned on both on your Mac and the headset.
- Power on the Bose QuietComfort 35 II Gaming Headset and wait for it to appear in the list of available devices on your Mac.
- Select the headset from the list and click on ‘Connect’ to establish the wireless connection.
- If you encounter any Bluetooth connectivity issues, try resetting the headset and restarting your Mac before attempting to connect again.
Troubleshooting Bose Quietcomfort 35 II Gaming Headset Connection With Mac
When encountering connectivity issues between the Bose QuietComfort 35 II Gaming Headset and a Mac, troubleshooting steps can be taken to identify and resolve the problem.
If you are experiencing sound issues with the headset, ensure that the volume is turned up on both the headset and the Mac. Check that the headset is properly connected to the Mac via the auxiliary port, and try unplugging and reconnecting the cable. If the issue persists, try using a different auxiliary cable to rule out any cable-related problems.
If you are facing microphone problems with the Bose QuietComfort 35 II Gaming Headset, make sure that the microphone is not muted on the headset or the Mac. Check the input settings on the Mac to ensure that the correct microphone is selected. If the microphone still doesn’t work, try using the headset with another device to see if the issue is specific to the Mac.
If all else fails, contacting Bose customer support for further assistance may be necessary.
Tips for Using Bose Quietcomfort 35 II Gaming Headset With Mac
Optimize your experience by adjusting the audio settings on your Mac when using the Bose Quietcomfort 35 II Gaming Headset. Here are some tips to enhance your audio experience and optimize battery life:
- Update your Mac’s audio software to ensure compatibility with the gaming headset.
- Adjust the volume and equalizer settings on your Mac to suit your preferences.
- Enable spatial audio for a more immersive gaming experience.
- Utilize the noise-cancelling feature of the Bose headset to eliminate background distractions.
- Take advantage of the customizable controls on the headset to easily adjust settings or access specific features.
How to Connect Bose Headphones to Mac: FAQs

Can I Use Bose Headphones with My Mac Even if They Are Not Bluetooth-Enabled?
Yes, you can use non Bluetooth-enabled Bose headphones with your Mac by utilizing alternative connectivity options. These options include using wired headphones with an auxiliary port or using a Bluetooth adapter to enable wireless connectivity.
How Do I Reset the Bluetooth Settings on My Mac if I’m Having Trouble Connecting Bose Headphones?
To reset Bluetooth settings on a Mac and troubleshoot connection issues with Bose headphones, follow these steps: 1) Click on the Apple logo, 2) Select System Preferences, 3) Click on the Bluetooth function, 4) Turn Bluetooth off and on again.
Can I Connect Multiple Pairs of Bose Headphones to My Mac Simultaneously?
Yes, it is possible to connect multiple pairs of Bose headphones to a Mac simultaneously. However, troubleshooting multiple headphone connections may be required, such as ensuring both headphones are fully charged and following the Bluetooth connection steps mentioned earlier.
Are There Any Specific Software or Driver Requirements for Using Bose Headphones With a Mac?
There are no specific software or driver requirements for using Bose headphones with a Mac. Simply ensure that the headphones are fully charged and that Bluetooth is enabled on your Mac for a seamless connection.
How Do I Adjust the Audio Settings for Bose Headphones on My Mac?
To adjust the audio settings for Bose headphones on a Mac, you can use the volume controls on the headphones themselves or adjust the system volume on the Mac. If you encounter any connectivity issues, refer to the troubleshooting steps mentioned earlier.
Conclusion
In conclusion, connecting Bose headphones to a Mac device is a straightforward process that can be done either through a wired or wireless connection.
By following the step-by-step instructions provided in this article, users can easily establish a seamless audio experience with their Bose headphones and Mac.
Troubleshooting tips and optimization tips are also included to address any potential connectivity issues and enhance the overall user experience.
Enjoy the convenience and high-quality sound that Bose headphones offer when using them with your Mac.









