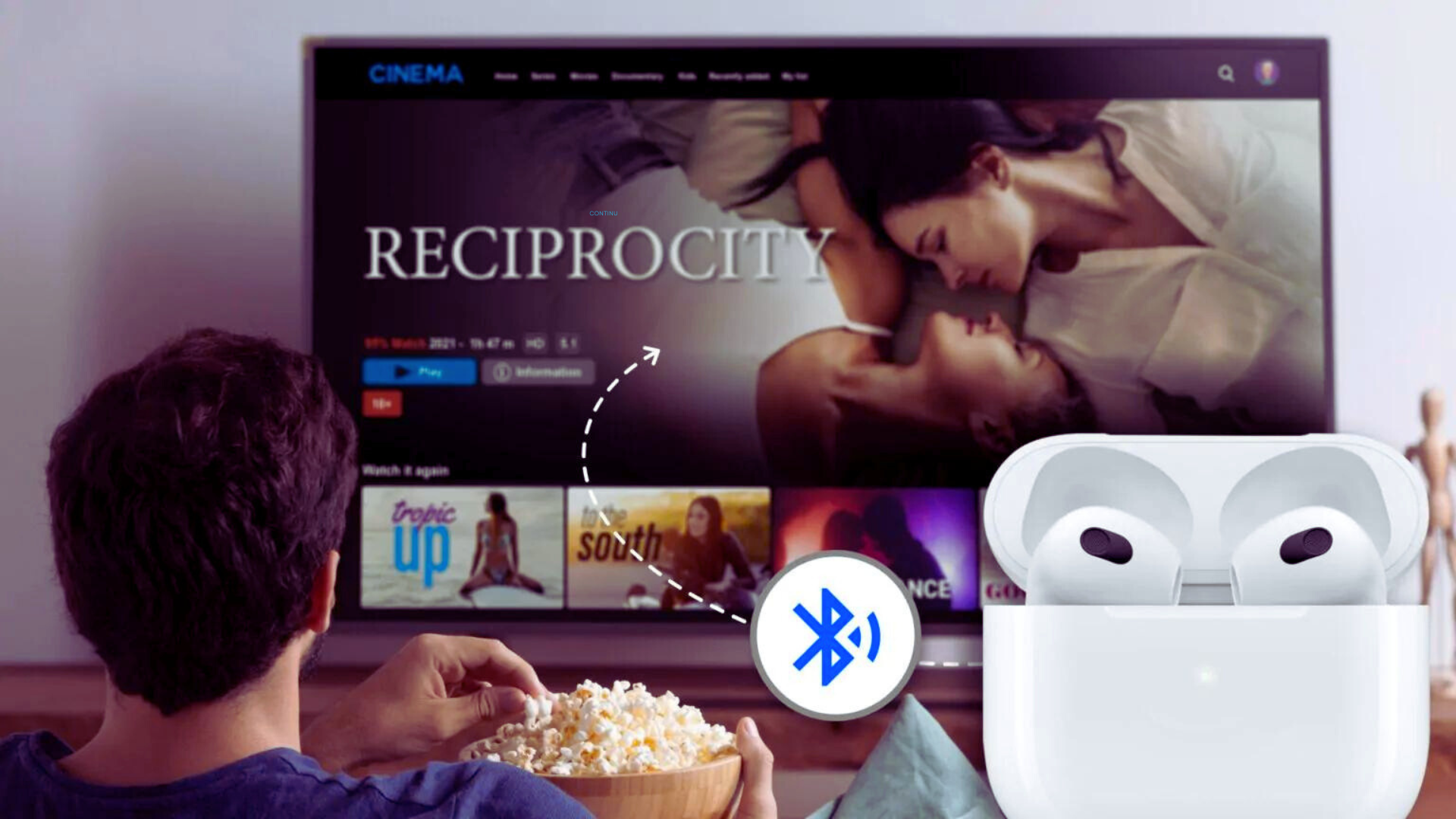Discover the seamless integration of Apple AirPods with Samsung TVs in our comprehensive guide How to Connect Apple AirPods to Samsung TV: Learn easy steps to pair and enjoy wireless audio from your AirPods on your Samsung TV.
Unleash the full potential of your entertainment experience as we walk you through the step-by-step process of connecting and pairing your AirPods to your Samsung TV.
From putting your AirPods in pairing mode to enabling Bluetooth on your TV, we provide detailed instructions to ensure a hassle-free connection.
Elevate your audio experience effortlessly and enjoy your favorite content with wireless convenience.
Key Takeaways
- Samsung TVs have Bluetooth functionality, allowing you to connect your Apple AirPods.
- To connect AirPods to a Samsung TV, put them in pairing mode and turn on Bluetooth in the TV settings.
- Once connected, you can enjoy improved sound quality and boosted volume on your Samsung TV.
- To disconnect AirPods from the Samsung TV, navigate to the Bluetooth menu in the TV settings and disconnect them.
Step 1: Check Bluetooth Compatibility of Your Samsung TV
Before attempting to connect your Apple AirPods to your Samsung TV, it is crucial to verify the Bluetooth compatibility of your television. Checking TV compatibility is an important first step to ensure a successful connection.
Start by accessing the settings menu on your Samsung TV and navigating to the Bluetooth settings. Look for an option to enable Bluetooth functionality. If you cannot find this option, it may indicate that your TV does not have built-in Bluetooth capability. In such cases, you may need to explore alternative methods to connect your AirPods, such as using a Bluetooth transmitter.
Troubleshooting Bluetooth issues can also involve updating the firmware of your TV or resetting the Bluetooth settings. By confirming the Bluetooth compatibility of your Samsung TV, you can proceed with confidence in connecting your AirPods and enjoying a wireless audio experience.
Step 2: Put AirPods in Pairing Mode
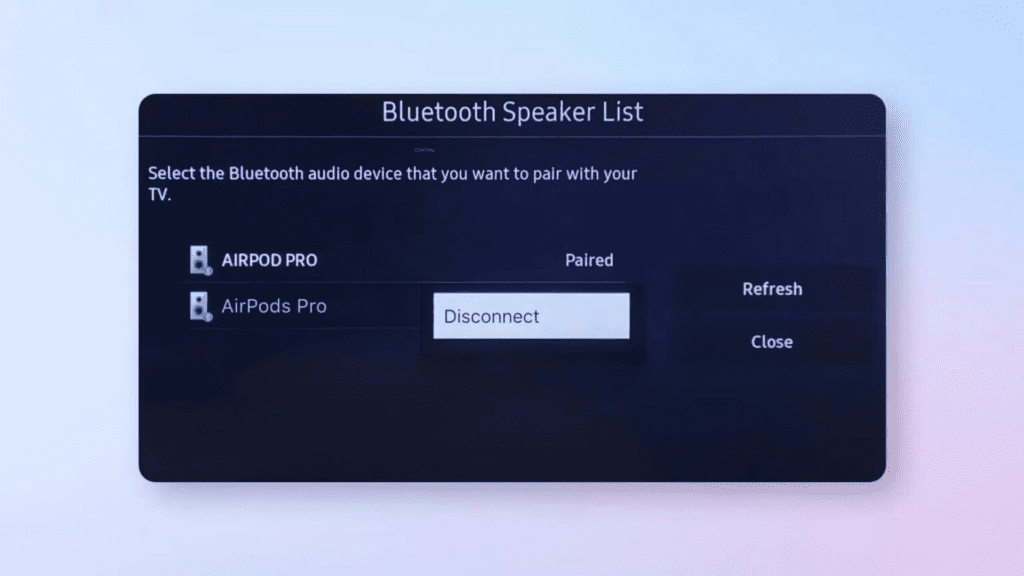
To initiate the pairing process, activate the AirPods’ pairing mode by opening the lid of the case and pressing and holding the setup button. Once in pairing mode, follow these steps to connect your AirPods to your Samsung TV:
- Turn on your Samsung TV and navigate to the settings menu.
- Access the Bluetooth settings and enable Bluetooth functionality.
- Look for the AirPods in the list of available devices.
- Select the AirPods to establish the connection.
Troubleshooting common issues when connecting AirPods to a Samsung TV:
- Ensure that your AirPods are charged and in close proximity to the TV.
- Make sure the AirPods are in pairing mode and not already connected to another device.
- Restart both the AirPods and the Samsung TV.
- Update the firmware on your AirPods and TV if available.
Step 3: Enable Bluetooth on Your Samsung TV

Enabling Bluetooth on your Samsung TV involves accessing the settings menu and activating the Bluetooth functionality. By enabling Bluetooth on your Samsung TV, you open up a range of benefits and limitations.
One benefit is the ability to connect wireless headphones, like Apple AirPods, for a more personalized and immersive audio experience. This can be especially useful if you want to watch your favorite TV shows or movies without disturbing others in the room. Additionally, Bluetooth connectivity allows you to connect other compatible devices, such as speakers or keyboards, to enhance your TV viewing or gaming experience.
However, it’s important to note that there may be limitations when it comes to Bluetooth connectivity on Samsung TVs. Some older models may not have built-in Bluetooth capabilities, requiring the use of external Bluetooth adapters. Additionally, the range of Bluetooth connectivity can vary, so it’s best to keep your devices within a reasonable distance for a stable connection.
If you encounter any issues with the Bluetooth connection on your Samsung TV, there are a few troubleshooting steps you can try. First, ensure that your AirPods or other Bluetooth devices are fully charged and in pairing mode. Then, make sure that Bluetooth is enabled on both the TV and the device you’re trying to connect. If the connection is still not successful, you can try restarting both the TV and the device, as well as updating the firmware on your TV if necessary.
Step 4: Connect AirPods to Samsung TV
Next, you will need to ensure that your AirPods are properly connected to your Samsung TV. Here are some tips for troubleshooting common issues and optimizing audio quality with AirPods on your Samsung TV:
- Check the Bluetooth connection:
Make sure that Bluetooth is enabled on both your AirPods and your Samsung TV. Also, ensure that your AirPods are in pairing mode and that they are within range of the TV.
- Update firmware:
Ensure that both your AirPods and your Samsung TV have the latest firmware updates installed. This can help resolve any compatibility issues and improve the overall performance.
- Adjust audio settings:
In the settings menu of your Samsung TV, explore the audio options and make adjustments to enhance the sound quality. You can try adjusting the equalizer settings or enabling any available audio enhancements.
Step 5: Adjust Audio Settings for AirPods on Samsung TV
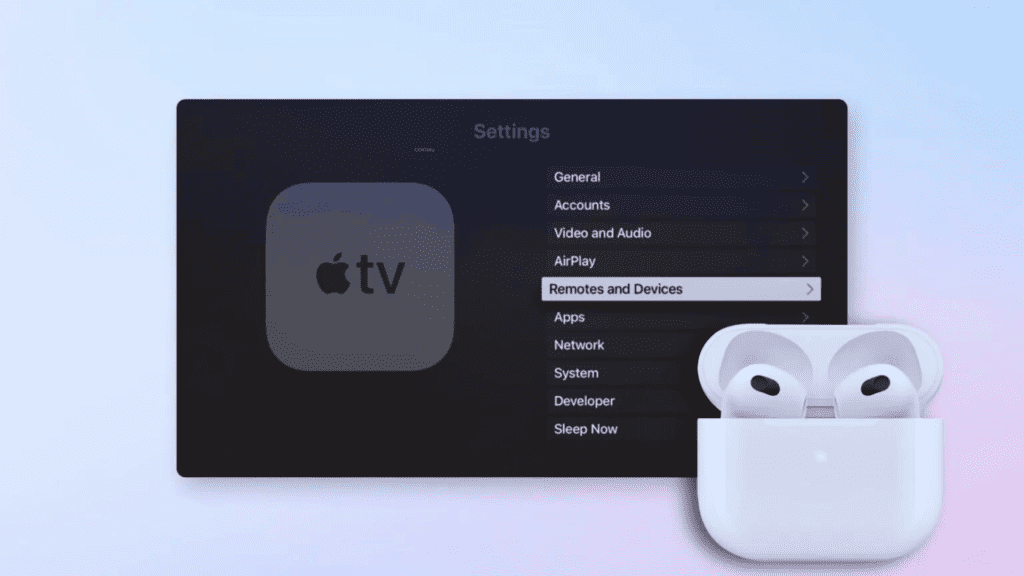
After connecting your AirPods to your Samsung TV, it is important to adjust the audio settings to ensure optimal sound quality.
Adjusting audio settings for AirPods on Samsung TV allows you to optimize the sound output to match your preferences. To do this, navigate to the audio settings on your Samsung TV. Look for options such as equalizer settings, sound modes, or audio enhancements. These settings can vary depending on the model of your TV.
Experiment with different settings to find the one that provides the best audio experience with your AirPods. You can adjust the bass, treble, and other audio parameters to enhance the overall sound quality.
Step 6: Troubleshooting Tips for Connecting AirPods to Samsung TV
One of the most common troubleshooting tips for connecting AirPods to a Samsung TV is ensuring that the TV’s firmware is up-to-date. Outdated firmware can cause compatibility issues and hinder the connection process.
Here are some additional troubleshooting tips for common connection issues:
- Make sure that both the AirPods and the Samsung TV are in close proximity to each other to ensure a strong Bluetooth signal.
- Restart both the AirPods and the Samsung TV to refresh their Bluetooth connections.
- Reset the AirPods by placing them in the case, closing the lid, and holding the setup button until the LED light flashes amber. Then, reconnect them to the Samsung TV.
Step 7: Enjoy Wireless Audio With AirPods on Samsung TV
To fully immerse yourself in a wireless audio experience, connect your AirPods to your Samsung TV and enjoy the convenience and high-quality sound they provide. Using AirPods with other smart TVs is also possible by following similar steps. Troubleshooting common AirPods pairing issues can help ensure a seamless connection. Here is a table that summarizes the steps to connect AirPods to a Samsung TV:
| Steps to Connect AirPods to Samsung TV |
|---|
| 1. Put AirPods in pairing mode |
| 2. Turn on Bluetooth in Samsung TV settings |
| 3. Locate AirPods in Bluetooth menu and connect |
| 4. Enjoy wireless audio from AirPods on Samsung TV |
How to Connect Apple AirPods to Samsung TV: FAQs
Can I Connect AirPods to a Samsung TV Without Bluetooth Functionality?
Yes, you can connect AirPods to a non-Bluetooth device using a Bluetooth transmitter. Troubleshooting pairing issues can involve resetting the AirPods, ensuring the transmitter is compatible, and following the manufacturer’s instructions for connecting the device.
What Should I Do if My AirPods Are Not Entering Pairing Mode?
If your AirPods are not entering pairing mode, try the following troubleshooting tips: 1) Ensure the AirPods are charged. 2) Restart the AirPods and the device you’re trying to connect to. 3) Reset the AirPods by holding the setup button for 15 seconds.
How Do I Adjust the Volume of My Airpods While Connected to a Samsung Tv?
To increase volume on AirPods while connected to a Samsung TV, navigate to the TV’s audio settings and adjust the volume accordingly. If experiencing low volume, ensure that the AirPods are properly connected and adjust the TV’s volume settings.
Why Is the Audio Quality of My Airpods on My Samsung TV Not as Good as Expected?
The audio quality of your AirPods on a Samsung TV may not meet your expectations due to various factors such as Bluetooth compatibility, audio settings, or limitations of the TV’s audio output. Troubleshooting and comparing audio quality on different TV brands can help identify the issue.
What Can I Do if My Airpods Keep Disconnecting From My Samsung Tv?
To troubleshoot AirPod connectivity issues and improve audio quality on a Samsung TV, try resetting the AirPods, updating the firmware, ensuring a stable Bluetooth connection, and adjusting TV audio settings.
Conclusion
In conclusion, connecting Apple AirPods to a Samsung TV can enhance your audio experience and provide wireless convenience. By following the step-by-step guide outlined in this article, you can easily pair your AirPods with your Samsung TV using Bluetooth technology.
Enjoying your favorite content with high-quality sound has never been easier. So, elevate your audio experience effortlessly and immerse yourself in a world of wireless audio with AirPods and a Samsung TV.