With the increasing reliance on wireless earbuds in today’s fast-paced world, Apple’s AirPods Pro have gained significant popularity. However, connecting them to a MacBook can sometimes be a challenge.
This article presents five easy solutions to address this common issue: Why Won’t My AirPods Pro Connect to MacBook. From enabling Bluetooth settings to resetting the AirPods Pro, each solution offers practical steps to troubleshoot the connection failure.
By implementing these solutions, users can maximize the benefits of their AirPods Pro while using their MacBook, enhancing both productivity and entertainment experiences.
Key Takeaways
- Properly connecting AirPods to a MacBook enhances efficiency and ensures flawless connectivity.
- Damaged AirPods case and selecting the wrong audio output on the Mac can cause connection failure.
- Creating a fresh connection and configuring iCloud device sharing can help resolve connection issues.
- Resetting AirPods and ensuring they have sufficient battery can also prevent connection failures.
Common Connection Issues Between AirPods Pro and Macbook
Common connection issues between the AirPods Pro and MacBook can often be resolved by following simple troubleshooting steps.
When experiencing connection problems, it is important to understand the troubleshooting steps for AirPods Pro connection issues with MacBook.
Firstly, ensure that Bluetooth is turned on in the System Preferences menu of your MacBook. This allows your MacBook to detect and connect to the AirPods Pro.
Creating a fresh connection by removing previously connected AirPods from the Devices list in Bluetooth settings and reconnecting them can also resolve connection issues.
Configuring iCloud device sharing and resetting the AirPods Pro are additional solutions to consider.
Lastly, maintaining optimal performance and connectivity of the AirPods Pro with MacBook can be achieved by regularly charging the AirPods and ensuring they have sufficient battery levels.
Solution 1: Enabling Bluetooth on Your MacBook
To establish a successful connection between your AirPods Pro and MacBook, make sure to enable Bluetooth on your MacBook through the System Preferences menu.
Here are five benefits of enabling Bluetooth on your MacBook for AirPods Pro connectivity:
- Detect and Connect: Enabling Bluetooth allows your MacBook to scan nearby Bluetooth-enabled devices, including your AirPods Pro. This ensures that your MacBook can detect and connect to your AirPods Pro seamlessly.
- Troubleshooting: If you’re experiencing connection issues with your AirPods Pro, turning on Bluetooth can help troubleshoot the problem. It allows your MacBook to establish a stable connection with the earbuds.
- Easy Setup: Enabling Bluetooth is a straightforward process. Simply click the Apple icon, access System Preferences, and turn on Bluetooth. This enables your MacBook to connect with various Bluetooth devices, including your AirPods Pro.
- Convenience: Once Bluetooth is enabled on your MacBook, it will automatically connect to your AirPods Pro whenever they are in range. This eliminates the need for manual reconnection each time you want to use your AirPods Pro.
- Enhanced Performance: Enabling Bluetooth ensures optimal performance and audio quality when using your AirPods Pro with your MacBook. This allows you to fully enjoy all the features and capabilities of your AirPods Pro.
Solution 2: Creating a Fresh Connection
One possible solution to resolve the issue of AirPods Pro not connecting to a MacBook is to create a fresh connection.
This solution is helpful when troubleshooting AirPods Pro connection issues after they have been disconnected from the MacBook.
To create a fresh connection, start by removing the previously connected AirPods Pro from the Devices list in the Bluetooth settings.
Keep the AirPods Pro nearby and in connecting mode so that the MacBook can re-detect them.
Once the MacBook locates the AirPods Pro, they will appear under the Devices list.
Click the Connect button to establish a new connection.
This process of creating a fresh connection helps in reconnecting AirPods Pro after disconnection and troubleshooting any connection issues that may have been present.
Solution 3: Configuring Icloud Device Sharing
To ensure seamless connection between your AirPods Pro and MacBook, one solution is to configure iCloud device sharing. This involves adjusting the iCloud settings on both your Mac and iPhone to allow for easy connection and sharing between the devices.
Here are five steps to troubleshoot your iCloud connection:
- Ensure that both your Mac and iPhone are signed in with the same Apple ID.
- Enable Handoff between your Mac and iCloud devices in the General settings.
- Select AirPods Pro as the output device in the volume options on your Mac.
- Make sure that both your Mac and iPhone have Bluetooth enabled.
- Restart both your Mac and iPhone to refresh the iCloud connection.
Configuring these iCloud settings will help establish a stable connection between your AirPods Pro and MacBook, ensuring a seamless and hassle-free experience.
Solution 4: Resetting and Charging Your AirPods Pro
Occasionally, if you are experiencing persistent connection issues with your AirPods Pro and MacBook, it may be necessary to reset and charge your AirPods Pro.
Resetting the AirPods Pro can help resolve any software glitches or conflicts that may be causing the connection problems. To reset your AirPods Pro, you can access the Bluetooth settings on your iPhone and tap on the AirPods listed under Devices. Then, select ‘Forget This Device’ and confirm the action.
Afterward, place the AirPods back into their case and close the lid for a minute. Finally, long-press the button at the back of the AirPods case until the LED turns white, indicating a successful reset.
Additionally, it is important to regularly charge your AirPods Pro to ensure optimal performance and connectivity. Low battery levels can contribute to connection failures, so maintaining battery levels is crucial.
AirPods Pro Connect to Macbook: FAQs
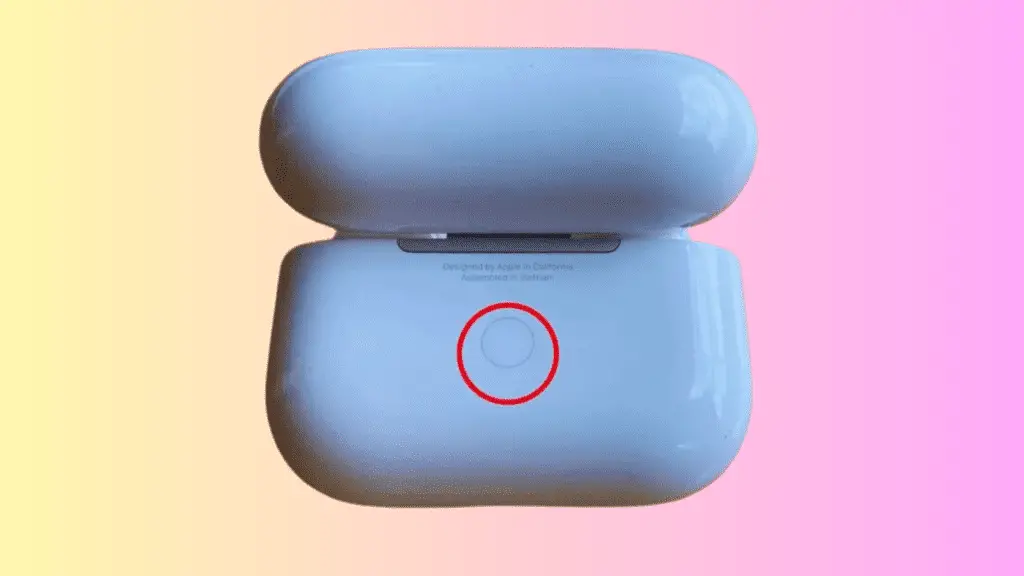
How Do I Turn on Bluetooth on my Macbook?
To turn on Bluetooth on a MacBook, go to System Preferences and click on Bluetooth. Enable Bluetooth by clicking the dedicated button on the left. This allows your MacBook to detect and connect to Bluetooth devices, including AirPods.
What Should I Do if My Previously Connected AirPods Don’t Appear in the Bluetooth Settings?
If your previously connected AirPods don’t appear in the Bluetooth settings, there are troubleshooting steps you can take. One solution is to initiate the re-pairing process by removing the AirPods from the Devices list and establishing a fresh connection.
How Can I Configure iCloud Device Sharing Between My Mac and iPhone?
To configure iCloud device sharing between your Mac and iPhone, ensure they share the same Apple ID, enable Handoff in General settings, and select AirPods Pro as the output device. Following these steps resolves connectivity issues.
What Is the Process for Resetting My AirPods Pro?
The process for factory resetting AirPods Pro involves accessing Bluetooth settings on your iPhone, selecting the AirPods listed under Devices, choosing “Forget This Device,” placing the AirPods back into their case, and long-pressing the button at the back of the case until the LED turns white. Troubleshooting steps for AirPods Pro connectivity issues include turning on Bluetooth on your Mac, creating a fresh connection, configuring iCloud device sharing, and ensuring sufficient battery levels.
What Should I Do if My AirPods Pro Have a Low Battery and Won’t Connect to My Macbook?
If your AirPods Pro have a low battery and won’t connect to your MacBook, there are a few troubleshooting steps you can take. First, ensure that your AirPods are fully charged. If the issue persists, try resetting your AirPods Pro and reestablishing the connection.
Conclusion
In conclusion, by applying the five easy solutions provided in this article, users can effectively resolve the connection problem between their AirPods Pro and MacBook.
These solutions, such as enabling Bluetooth, creating a fresh connection, configuring iCloud device sharing, and resetting and charging the AirPods Pro, offer practical steps to troubleshoot the issue.
By following these instructions, users can ensure a seamless and uninterrupted connection, enhancing their productivity and entertainment experiences while using their MacBook with AirPods Pro.









