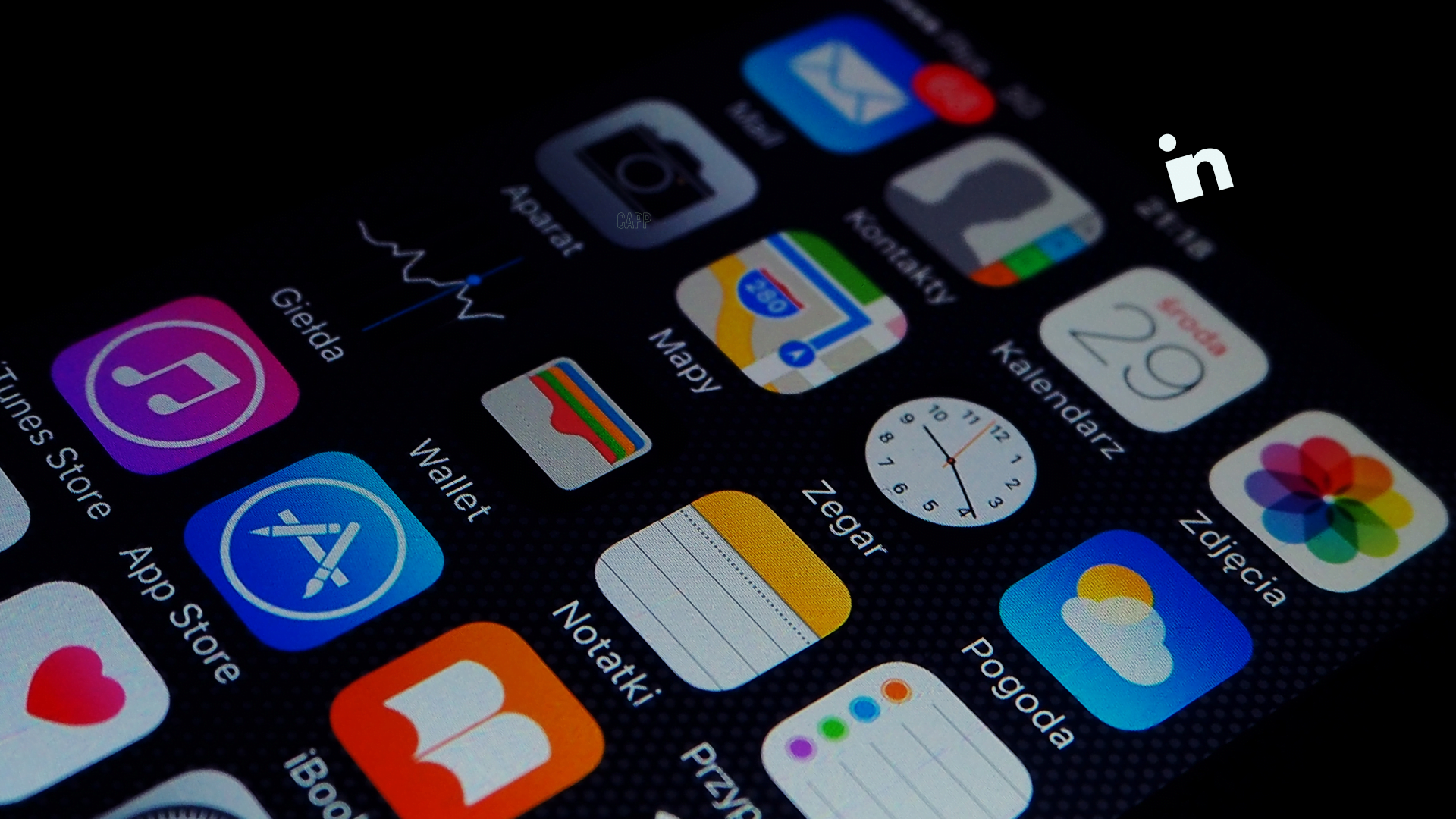In the ever-evolving world of technology, maintaining privacy and customization on our devices has become increasingly important.
The ability to hide and unhide apps on an iPhone is a common concern for users seeking to protect their privacy or organize their home screen.
This article explores the best and easiest ways to unhide apps on your iPhone, providing step-by-step instructions How to Unhide Apps on iPhone: Easily restore hidden apps on your iPhone with this step-by-step guide for a clutter-free home screen.
Discover how to effortlessly manage app visibility and enhance your iPhone experience.
Key Takeaways
- The App Library on iPhone automatically organizes apps into categories, making it easier to access and search for specific apps.
- Users can hide apps for privacy purposes and easily unhide them by searching for the hidden app in the App Library’s search field.
- Unhiding apps allows for easy access to frequently used apps and the customization of app visibility to improve efficiency and ease of use.
- Managing hidden app purchases in the App Store provides control over app visibility, helps in organizing the app library, and allows for a personalized iPhone experience.
Swipe Left on Home Screen to Access App Library
The ability to swipe left on the home screen of an iPhone to access the App Library is a convenient feature that enhances the user’s knowledge and navigation of their apps.
The App Library organizes apps automatically into categories such as Recently Added, Suggestions, and Utilities, making it easier to find the desired app quickly. Users can also search for specific apps using the search field at the top of the App Library.
To organize apps in the App Library effectively, users can long-press on an app icon and select ‘Edit Home Screen’ to enter the jiggle mode. From there, apps can be dragged and dropped into different categories or moved to different pages.
Additionally, users can manage app privacy on their iPhone by going to Settings > Privacy, where they can control app permissions and limit access to sensitive data.
Following these tips will help users make the most of their App Library and maintain their app privacy on iPhone.
Tap on the Search Field
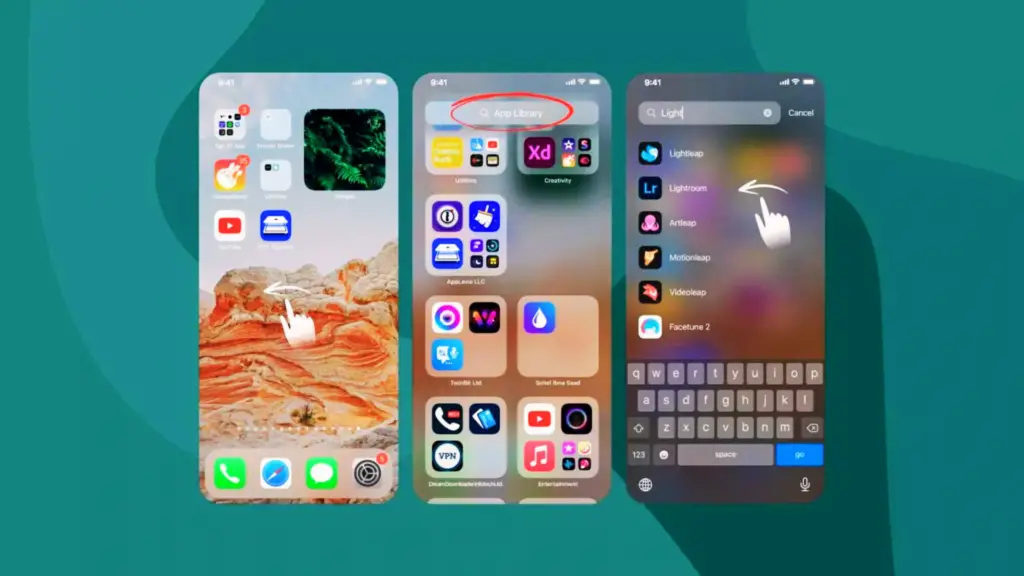
To access the hidden apps on your iPhone, simply tap on the search field located at the top of the App Library. This feature allows you to search for any app installed on your device, including those that are hidden.
The search field is a convenient way to quickly locate and unhide apps without having to scroll through multiple screens. This is particularly important in the digital age, where app privacy is a top concern for many users. By hiding apps, you can maintain your app activity privacy and protect sensitive information from prying eyes.
Additionally, using the search field on the iPhone home screen makes organizing apps easier because it offers a seamless way to access and unhide apps when necessary.
Search for the Hidden App
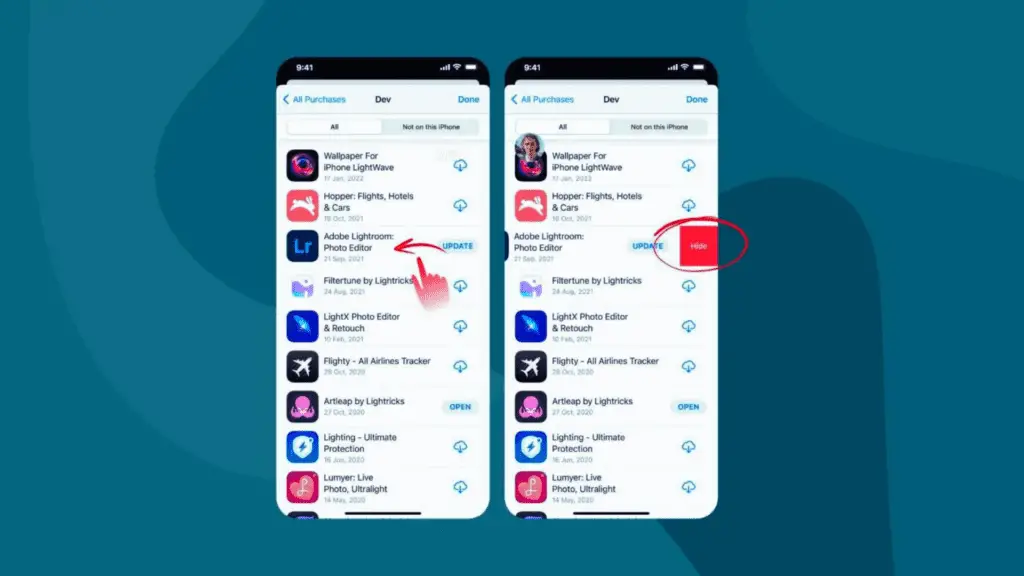
Search for the hidden app by typing its name into the search field on the App Library. The App Library is a new feature introduced in iOS 14 that helps organize apps on your iPhone. It automatically categorizes and displays your apps in different folders, making it easier to find and access them.
To search for a hidden app, follow these steps:
- Swipe left on your home screen to access the App Library.
- Tap on the search field at the top.
- Type the name of the hidden app.
- As you type, the search results will update in real-time.
- Once you see the hidden app in the search results, tap on it to open and unhide it.
Using the search feature in the App Library is a quick and efficient way to recover hidden apps on your iPhone and organize them according to your preferences.
Hold and Drag the App Back to the home screen
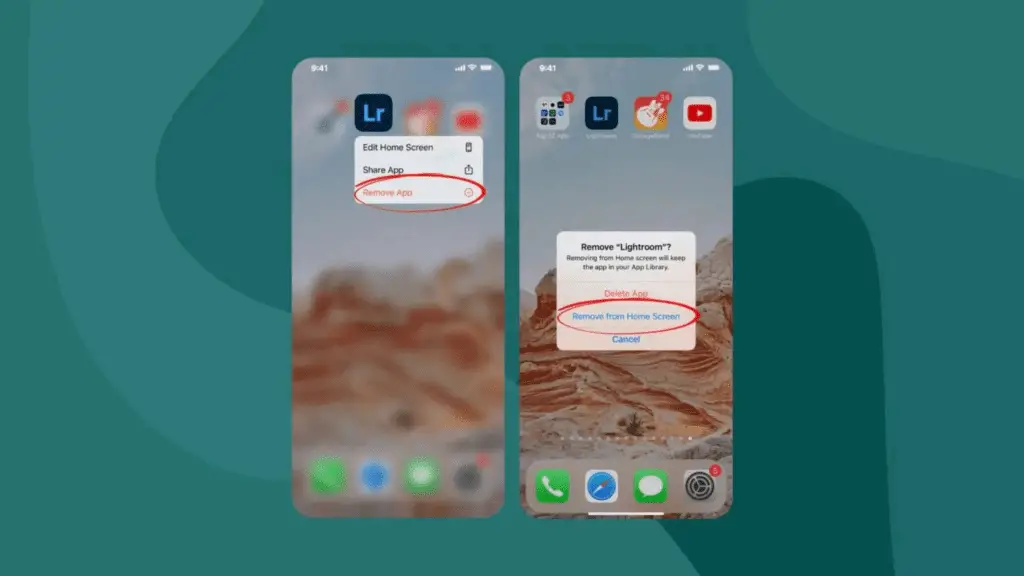
First, hold and drag the app back to the home screen. This is a simple and effective way to unhide apps on your iPhone and bring them back to the forefront of your device.
By reorganizing apps on your iPhone home screen, you can easily access your most frequently used apps and customize the visibility of your apps based on your personal preferences.
Benefits of customizing app visibility include improved efficiency and ease of use, as you can place your most important apps front and center for quick access. Additionally, customizing app visibility allows you to declutter your home screen and create a more organized and visually appealing layout.
Open the App Store on the iPhone
To access the App Store on your iPhone, tap on the Apple profile icon located at the top, which will allow you to explore and download various applications available for your device. The App Store is a digital distribution platform where users can browse and download apps for their iPhones. With millions of apps to choose from, it provides a convenient way to discover new software and enhance the functionality of your device. Whether you’re looking for productivity tools, social media apps, or games, the App Store has something for everyone. To make it easier for users to navigate through the App Store, here is a table showcasing the top app categories, their descriptions, and some popular examples:
| Category | Description | Popular Examples |
|---|---|---|
| Social | Connect with friends and family, share updates and photos, and discover new content | Facebook, Instagram, Snapchat |
| Productivity | Increase efficiency, manage tasks and documents, and stay organized | Microsoft Office, Evernote, Trello |
| Entertainment | Stream movies and TV shows, listen to music, play games, and enjoy multimedia content | Netflix, Spotify, Candy Crush |
| Health and Fitness | Track your workouts, monitor your health, and access fitness resources | MyFitnessPal, Headspace, Nike Training Club |
| Utilities | Enhance your device’s performance, customize settings, and access useful tools | Google Maps, Dropbox, Shazam |
The App Store offers a wide range of categories to cater to different interests and needs. Simply tap on a category or use the search function to find the app you’re looking for. Once you’ve found an app, tap on it to view more details, read reviews, and download it to your iPhone. Enjoy exploring the App Store and discovering new apps to enhance your iPhone experience.
Tap on Apple Profile Icon at the Top
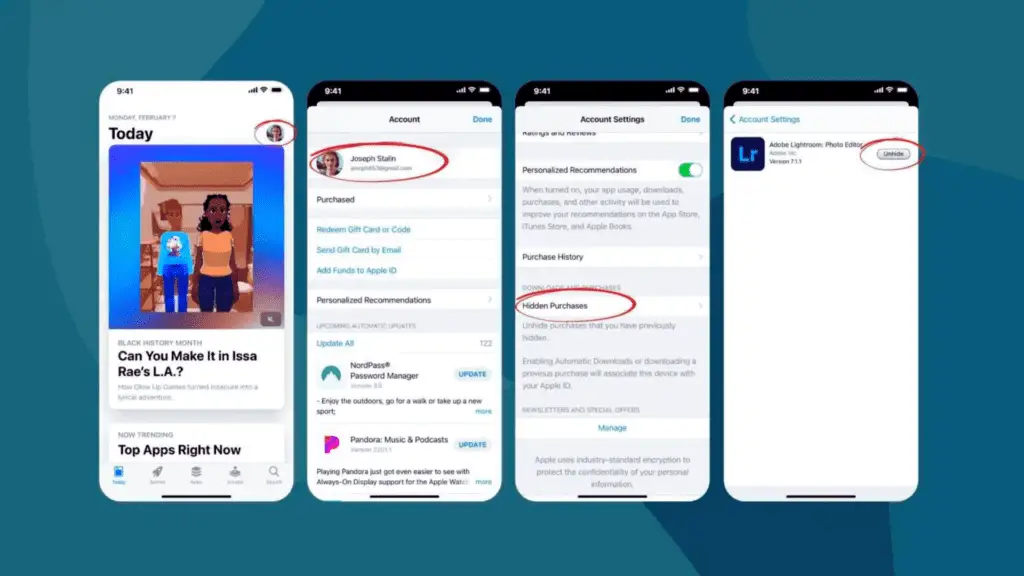
After opening the App Store on your iPhone, you can unhide apps by simply tapping on the Apple profile icon at the top and accessing your profile. Here’s how to do it:
- Tap on the Apple profile icon: Once you’re in the App Store, look for the icon that represents your Apple profile. It is usually located at the top right corner of the screen.
- Access your profile: Tap on the Apple profile icon to access your profile. This will take you to a page where you can manage your account settings and preferences.
- Find the hidden apps: Scroll down on your profile page and look for the ‘Hidden Purchases’ tab. Tap on it to view a list of all the apps that you have hidden.
Go to Your Profile
Furthermore, in order to unhide apps on your iPhone, you need to go to your profile by tapping on the Apple profile icon at the top of the App Store. Going to your profile allows you to access various settings and features related to your app usage.
One of the reasons you may want to unhide apps is to customize their visibility based on personal preferences. By unhiding apps, you can easily access them from your home screen and have them readily available for use.
Additionally, unhiding apps can also help protect children from accessing adult apps. By unhiding apps that are suitable for them, you can ensure that they only have access to age-appropriate content and applications.
Scroll Down and Find Hidden Purchases Tab
You can easily locate the Hidden Purchases tab by scrolling down within your Apple profile in the App Store. Here are the steps to find the Hidden Purchases tab and manage your hidden app purchases:
- Open the App Store on your iPhone.
- Tap on your Apple profile icon located at the top of the screen.
- Scroll down within your profile to find the Hidden Purchases tab.
By accessing the Hidden Purchases tab, you can unhide any app that you have previously hidden from your purchased list. This gives you the ability to manage your hidden app purchases and restore them to your visible app library.
Managing hidden app purchases is a useful feature for maintaining privacy, organizing your app library, or keeping certain apps away from prying eyes. It provides you with control over the visibility of your apps and allows you to customize your iPhone experience according to your preferences.
Unhide Any App Listed in Hidden Purchases
To unhide any app listed in hidden purchases, simply follow these steps.
- Open the App Store on your iPhone and tap on the Apple profile icon at the top.
- From there, go to your profile and scroll down until you find the Hidden Purchases tab.
- This tab contains all the apps that you have hidden from your purchase list.
- To unhide an app, simply tap on it and select the ‘Unhide’ option.
- The app will then be restored and visible in your purchased list again.
This method allows you to recover hidden apps on your iPhone and manage app visibility according to your preferences.
How to Unhide Apps on iPhone: FAQs
Can I Unhide Multiple Apps at Once From the App Library?
Yes, it is possible to unhide multiple apps at once from the app library on an iPhone. This allows users to easily organize their app library and restore visibility to multiple hidden apps simultaneously.
Is There a Way to Hide Apps Without Using the App Library?
Alternative methods to hide apps on the iPhone include using app folders or utilizing third-party apps. While the App Library offers a convenient way to hide apps, some users may prefer more customizable options. However, it’s important to consider the pros and cons of each method.
How Can I Hide Apps From Specific Individuals on My iPhone?
Hiding apps on an iPhone without using the built-in features can be done through third-party apps or by creating hidden folders. However, it is important to consider the potential risks, such as data breaches or unauthorized access.
Will Unhiding a Previously Hidden App Restore All of Its Data and Settings?
Unhiding a previously hidden app will not delete its data and settings. When hidden apps are subjected to a software update, they will remain hidden and their data and settings will not be affected.
Can I Unhide Apps on My iPhone Without Accessing the App Store?
Yes, it is possible to unhide apps on an iPhone without accessing the App Store. There are alternative methods, such as using the App Library or searching for the hidden app on the home screen.
Conclusion
In conclusion, by following the step-by-step instructions provided in this article, you can easily unhide apps on your iPhone and customize your device to suit your preferences. Whether it’s through accessing the App Library, searching for hidden apps, or unhide purchased apps from the App Store, you can regain control over your app visibility.
For example, imagine a parent wanting to hide certain apps from their child’s view to protect their privacy and prevent access to inappropriate content.