Welcome to our informative guide on seamlessly connecting the Magic Mouse to your Mac device. Just like a conductor effortlessly guiding an orchestra, the Magic Mouse, designed by Apple, offers a harmonious experience with Mac series devices. Discover How to Connect Magic Mouse to Mac: Learn the easy and straightforward process of setting up your Magic Mouse with your Mac.
With its native support and impressive features such as an inbuilt rechargeable battery and improved gliding capabilities, this mouse elevates your productivity.
In this article, we will expertly navigate you through the steps of wirelessly connecting the Magic Mouse to your Mac, and provide troubleshooting tips for any connectivity issues you may encounter.
Key Takeaways
- The Magic Mouse can be connected to a Mac device wirelessly through Bluetooth.
- It is important to disconnect the lightning cable from the Magic Mouse to use it wirelessly.
- If the Magic Mouse is not connecting, turning it off and on and checking Bluetooth preferences can help troubleshoot the issue.
- Connecting the lightning cable to the Magic Mouse and Mac can effectively reset the connection.
Step 1: Check Mac Compatibility
Before proceeding with connecting the Magic Mouse to your Mac, it is important to ensure that your Mac device is compatible with the mouse.
The Magic Mouse is designed specifically for Mac devices and offers native support, making it the ideal choice for seamless integration.
With its unique features, the Magic Mouse enhances your Mac experience by providing precise control and smooth navigation.
The current version of the Magic Mouse features an in-built rechargeable battery and improved bottom rubber for enhanced gliding on any surface.
It allows for various motions such as clicking, scrolling, tapping, and pinching, making it a versatile tool for Mac users.
To fully enjoy the benefits of the Magic Mouse, it is essential to verify the compatibility of your Mac device before proceeding with the connection.
Has your Apple Magic Mouse disappeared or stopped working? You can replace it with an Apple Magic Mouse. Amazon checkout.
Step 2: Connect Magic Mouse With Lightning Cable
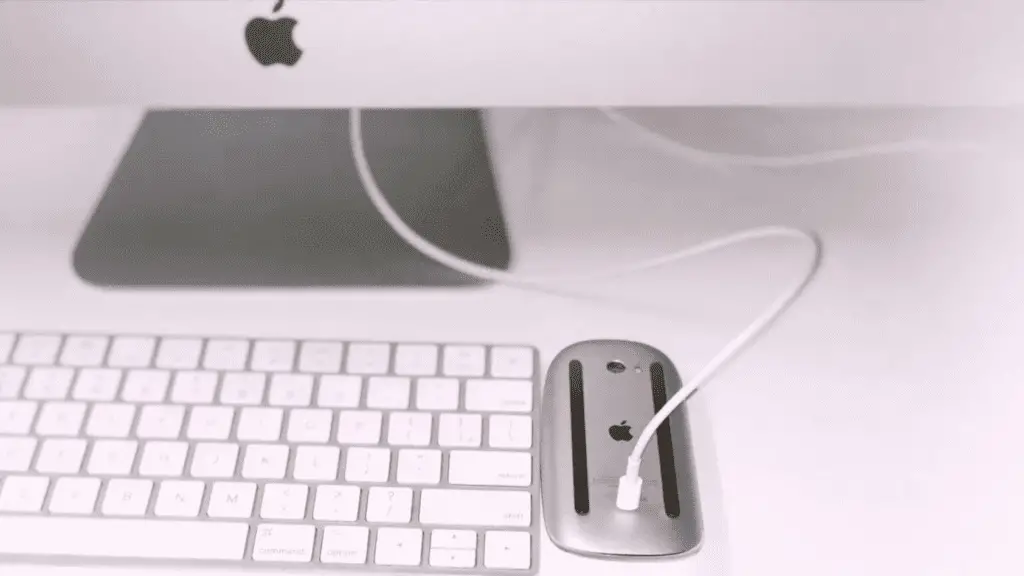
To establish a physical connection between the Magic Mouse and your Mac device, you will need to connect the mouse with a lightning cable. This step is necessary to ensure that the mouse is detected and paired with your Mac through Bluetooth. After connecting the lightning cable, your Mac device will recognize the Magic Mouse, and a confirmation notification will appear.
Once the connection is established, you can disconnect the lightning cable from the Magic Mouse to use it wirelessly. It is important to note that the Magic Mouse cannot be used while the lightning cable is connected.
To enhance the performance of the Magic Mouse, you may consider using a mousepad. Using a wireless mouse, like the Magic Mouse, offers several advantages such as convenience, freedom of movement, and a clutter-free workspace.
Step 3: Pair Magic Mouse With Mac via Bluetooth
After connecting the lightning cable and establishing a physical connection between the Magic Mouse and your Mac device, you can now proceed to pair the Magic Mouse with your Mac via Bluetooth.
This step is essential for using the Magic Mouse wirelessly. To pair the Magic Mouse, go to the System Preferences on your Mac and select the Bluetooth option. Make sure that Bluetooth is turned on.
Your Mac will automatically detect the Magic Mouse and display it in the list of available devices. Click on the Magic Mouse in the list to initiate the pairing process. Once the pairing is successful, you can disconnect the lightning cable and start using the Magic Mouse without any wires.
If you encounter any scrolling issues, try adjusting the scrolling speed in the Mouse settings or clean the scroll ball to remove any dust or debris that may be causing the problem.
Step 4: Disconnect Lightning Cable for Wireless Use
During the process of connecting the Magic Mouse to your Mac device, the next step is to disconnect the lightning cable in order to use the mouse wirelessly. Once the Magic Mouse is connected via Bluetooth, you can enjoy the freedom of using it without any cables.
Here are some tips and tricks for enhancing your Magic Mouse experience:
- Remove the lightning cable from the Magic Mouse carefully to avoid any damage.
- Ensure that the Magic Mouse is charged before disconnecting the cable.
- Place the Magic Mouse on a clean and smooth surface for optimal performance.
To further enhance your Magic Mouse experience, consider using accessories and mousepads specifically designed for it. These accessories can provide additional comfort, precision, and customization options. Explore the wide range of options available to find the perfect fit for your needs.
Step 5: Troubleshooting Magic Mouse Connection Issues
If you frequently encounter connection issues with your Magic Mouse, but have exhausted the previous troubleshooting steps, try the following solutions.
Common issues with Magic Mouse connectivity can include intermittent or no connection, lagging cursor movement, or difficulty in pairing. To resolve these problems, there are a few common troubleshooting steps for Magic Mouse connection that you can try.
First, make sure that your Mac’s Bluetooth is turned on in the system preferences. If the issue persists, you can reset the Bluetooth module by turning it off and on again.
Additionally, try restarting your Mac and resetting the SMC (System Management Controller).
If none of these steps work, consider contacting Apple Support for further assistance.
How to Connect Magic Mouse to Mac: FAQs
Can the Magic Mouse Be Used With Windows or Other Non-Mac Devices?
The Magic Mouse is primarily designed for use with Mac devices. While it is not officially supported on Windows or other non-Mac devices, there are potential compatibility options and troubleshooting steps that can be explored for connecting the Magic Mouse to Windows.
Is It Possible to Connect Multiple Magic Mice to a Single Mac Device?
Yes, it is possible to connect multiple Magic Mice to a single Mac device. However, if there are any issues with the connectivity, troubleshooting steps such as turning the mouse off and on, checking Bluetooth settings, and resetting the connection may be required.
How Do I Check the Battery Level of the Magic Mouse?
To check the battery level of the Magic Mouse, you can go to the Bluetooth menu in the system preferences of your Mac device. From there, you can view the battery percentage and troubleshoot connectivity issues if needed.
Can the Magic Mouse Be Used While It Is Charging via the Lightning Cable?
The Magic Mouse cannot be used while it is charging via the lightning cable. It is recommended to disconnect the cable and use the mouse wirelessly once it is charged fully. The charging time for the Magic Mouse may vary.
Are There Any Additional Features or Gestures Available With the Magic Mouse?
The Magic Mouse offers additional features and gestures, such as customizable gestures and touch-sensitive surfaces. It is compatible with older Mac models, providing a seamless experience for users.
Conclusion
In conclusion, connecting the Magic Mouse to your Mac device is a simple process that enhances your productivity and provides a seamless experience. By following the steps outlined in this article, you can enjoy the benefits of the Magic Mouse’s advanced features, such as its rechargeable battery and smooth gliding capabilities.
Remember, if you encounter any connectivity issues, refer to the troubleshooting tips provided to ensure a smooth connection. As the saying goes, ‘Efficiency is doing things right; effectiveness is doing the right things.’









