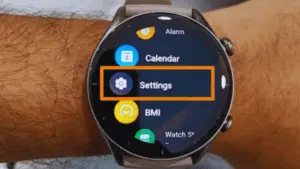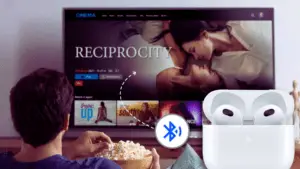Are you looking for a convenient way to connect your iPhone to a TV without relying on a WiFi connection? Look no further. In this comprehensive guide, How to Connect iPhone to TV Without WiFi: Learn alternative methods to mirror your iPhone screen on a TV, even without a wireless connection.
Whether you have a compatible Apple TV or prefer a wired connection using an Apple Lightning Connector and HDMI cable, we have you covered. Join us as we explore the world of connecting your iPhone to a TV without WiFi.
Key Takeaways
- Peer-to-Peer AirPlay allows you to connect your iPhone to a TV without WiFi, using Apple TV 4K (2nd generation) or Apple TV HD (4th generation).
- Older devices do not support Peer-to-Peer AirPlay for screen mirroring without WiFi.
- Another option is to use an Apple Lightning Connector and HDMI cable to connect your iPhone to a TV with an HDMI port.
- Screen sharing, or screen mirroring, allows you to project the contents of your iPhone onto a TV screen, either wirelessly or through a wired connection.
Using Peer-to-Peer AirPlay for Wireless Screen Mirroring
Peer-to-Peer AirPlay is a wireless screen mirroring technology that allows iPhone users to mirror their device’s screen on a TV without the need for WiFi. Both Apple TV 4K (2nd generation) and Apple TV HD (4th generation) are capable of supporting this feature.
To set up Peer-to-Peer AirPlay, users need to disconnect their Apple TV from any existing WiFi network and ensure that both devices are connected to Bluetooth. On the iPhone, users can go to Settings, then Network, then Wi-Fi, and choose to forget the network. They can then turn on Wi-Fi and select Screen Mirroring from the Control Center.
However, if users encounter any issues with screen mirroring, they can try troubleshooting steps such as restarting their devices, checking for software updates, and ensuring that both devices are on the same network.
Disconnecting and Forgetting WiFi Network on Apple TV
Before proceeding with the process of connecting your iPhone to your TV without WiFi, it is important to disconnect and forget the WiFi network on your Apple TV. This ensures a smooth and uninterrupted screen mirroring experience.
Here are some steps to help you disconnect and forget the WiFi network on your Apple TV:
- Go to Settings on your Apple TV and select Network.
- Choose Wi-Fi and select the name of the existing WiFi network.
- Select Forget Network to disconnect your Apple TV from the WiFi network.
- Repeat the same steps on your iOS device to disconnect and forget the network.
Enabling Bluetooth and Wi-Fi on Both Devices
To establish a successful connection between your iPhone and TV without WiFi, it is essential to enable Bluetooth and Wi-Fi on both devices.
Bluetooth allows for the wireless transfer of data between devices, while Wi-Fi enables screen mirroring and streaming capabilities.
However, there may be instances where troubleshooting Bluetooth connectivity issues is necessary. If you encounter any problems with Bluetooth pairing, ensure that both devices are within close proximity and have their Bluetooth functions turned on.
Additionally, alternative methods for connecting the iPhone to the TV without WiFi include using an Apple Lightning Connector and HDMI cable or utilizing Peer-to-Peer AirPlay on compatible Apple TV models.
These options provide flexibility and convenience for users who do not have access to a WiFi network but still want to enjoy content on a larger screen.
Selecting Screen Mirroring on the iOS Control Center
The process of connecting your iPhone to your TV without WiFi involves selecting the screen mirroring option on the iOS Control Center. Once you have ensured that both your iPhone and TV are connected to Bluetooth, follow these steps to enable screen mirroring:
- Open the Control Center on your iPhone by swiping down from the top-right corner of the screen (iPhone X and newer) or swiping up from the bottom of the screen (iPhone 8 and older).
- In the Control Center, look for the ‘Screen Mirroring’ option. It may also be labeled as ‘AirPlay’ or ‘AirPlay Mirroring.’
- Tap on the ‘Screen Mirroring’ option. A list of available devices will appear.
- Select your TV from the list to start mirroring your iPhone screen.
If you encounter any issues with screen mirroring, you can try troubleshooting by restarting your iPhone and TV, ensuring that both devices are on the same network, and updating the iOS software on your iPhone.
Connecting an iPhone to TV With Apple Lightning Connector and HDMI

With the use of an Apple Lightning Connector and HDMI, you can easily connect your iPhone to your TV. This method of connecting your iPhone to your TV offers an alternative to wireless screen mirroring.
By using the Apple Lightning Connector, you can directly connect your iPhone to the HDMI port on your TV. This allows you to mirror your iPhone screen onto your TV without the need for a WiFi connection. This method is especially useful if your TV does not have built-in wireless display technology or if you prefer a wired connection.
It is important to note that troubleshooting common issues with the iPhone TV connection may involve checking the compatibility of your iPhone and TV, ensuring that the HDMI cable is properly connected, and adjusting the settings on your iPhone and TV to enable screen mirroring.
Mirroring an iPhone Screen to TV Without Wi-Fi
Mirroring the iPhone screen to a TV without Wi-Fi can be achieved using alternative methods and technologies. Here are some alternatives to WiFi for screen mirroring on iPhone:
- Peer-to-Peer AirPlay: Apple TV 4K (2nd generation) or Apple TV HD (4th generation) support Peer-to-Peer AirPlay without the need for a high-strength WiFi connection. Simply disconnect your Apple TV from any WiFi network and reconnect to enable screen mirroring without WiFi. However, older devices may not support this feature.
- Apple Lightning Connector and HDMI: Another option is to use an Apple Lightning Connector to connect your iPhone to an HDMI port on your TV. By plugging the Lightning Connector into your iPhone’s Lightning port and connecting an HDMI cable between the Lightning Connector and your TV, you can mirror your iPhone screen to your TV without WiFi. This method does not require an Apple TV, as long as your TV has an HDMI port.
When troubleshooting common issues with wireless screen mirroring on iPhone, consider checking your network settings, ensuring both devices are connected to Bluetooth, and following the necessary steps to enable screen mirroring without WiFi.
Exploring the Benefits of Screen Sharing
Utilizing screen sharing allows for seamless collaboration and enhanced visual communication. Screen mirroring, also known as screen sharing, projects the contents of your device onto a TV screen. This can be done using wired or wireless connections.
When it comes to wireless screen sharing, there are several benefits to consider. Firstly, it eliminates the need for additional cords and wires, providing a clutter-free and convenient experience. Secondly, most mobile phones, including the iPhone, have built-in wireless display technology, making it easy to connect to compatible smart TVs or wireless adapters. Lastly, wireless screen sharing opens up possibilities for sharing iPhone screens on a larger screen, whether it’s for presentations, gaming, or simply enjoying multimedia content.
Additional Tips and Related Posts for Wireless Screen Sharing
Furthermore, what are some additional tips and related posts for wireless screen sharing?
Here are some safety precautions and alternative methods to consider:
Safety Precautions:
- Use original Apple products: When connecting your iPhone to a TV without WiFi, it is important to use genuine Apple Lightning connectors and HDMI cables. This ensures safety, reliability, and compatibility with your devices.
Alternative Methods:
- Wired connections: If you prefer a more stable and reliable connection, you can use a wired method to connect your iPhone to the TV. This involves using an HDMI adapter or cable to directly connect your iPhone to the TV’s HDMI port.
- Third-party apps: There are several third-party apps available that allow you to wirelessly mirror your iPhone screen to a TV without WiFi. These apps utilize different technologies, such as Bluetooth or local network connections, to establish a screen mirroring connection.
- Smart TV capabilities: If you have a smart TV, it may have built-in screen mirroring capabilities. Check the user manual or settings menu of your TV to see if it supports wireless screen sharing with iPhones.
How to Connect iPhone to TV Without Wifi: FAQs
Can I Connect My Iphone to a TV Without Wifi Using a Cable?
Yes, you can connect your iPhone to a TV without WiFi using a cable. This is one of the alternative methods for screen mirroring. By using an Apple Lightning Connector and HDMI cable, you can mirror your iPhone screen to the TV.
What Are the Advantages of Using Peer-To-Peer Airplay for Wireless Screen Mirroring?
Peer-to-peer AirPlay offers advantages for wireless screen mirroring, such as eliminating the need for a WiFi connection and providing a seamless streaming experience. However, it is important to note that not all devices support this feature.
Are There Any Limitations or Compatibility Issues With Using Peer-To-Peer Airplay?
There can be limitations and compatibility issues when using Peer-to-Peer AirPlay for wireless screen mirroring. Troubleshooting tips for connecting iPhone to TV without WiFi include ensuring device compatibility, proper network settings, and using original Apple products for reliability.
Can I Connect My Iphone to a TV Without Wifi if I Don’t Have an Apple TV?
Yes, you can connect your iPhone to a TV without WiFi by using an HDMI cable and a lightning to HDMI adapter. This allows you to mirror your iPhone screen on the TV.
Are There Any Alternative Methods for Connecting an iPhone to a TV Without Wifi?
Alternative methods for connecting an iPhone to a TV without WiFi include using a HDMI adapter or a Bluetooth transmitter. These options provide a reliable and convenient way to mirror your iPhone screen onto a larger TV display.
Conclusion
To conclude, connecting your iPhone to a TV without WiFi is possible through various methods, such as using Peer-to-Peer AirPlay or connecting via an Apple Lightning Connector and HDMI cable.
Screen sharing offers the convenience of projecting your device’s contents onto a TV screen, whether through a wired or wireless connection.
By following the outlined steps and exploring additional tips, you can easily enjoy your favorite content on a larger screen without the need for a WiFi connection.