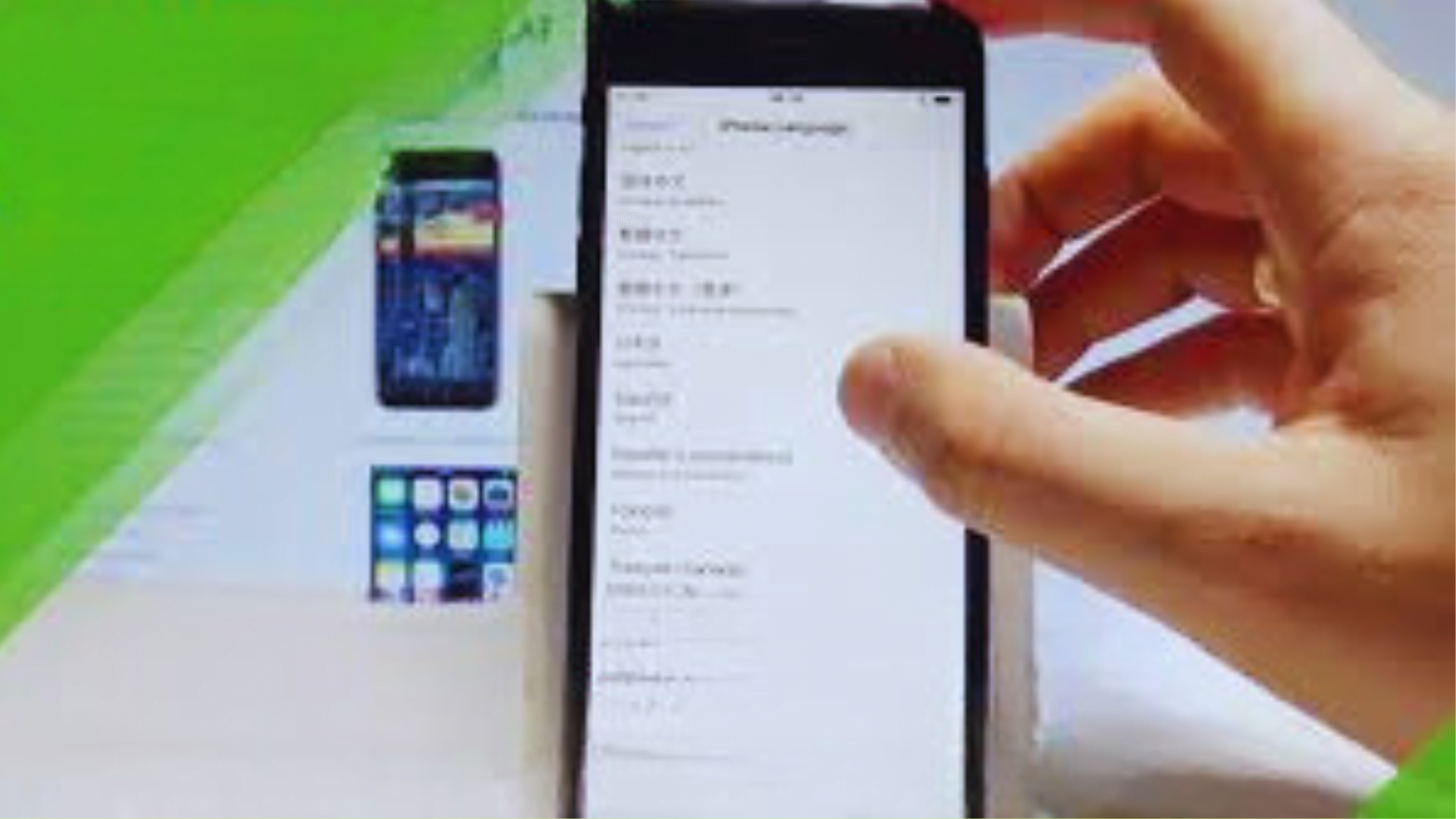Are you tired of struggling to navigate your iPhone in a language that is not your own? Look no further, as this comprehensive guide will provide you with step-by-step instructions on how to change language on iPhone.
Whether you need to switch the language for your entire device, specific apps, Siri, or the keyboard, this guide will equip you with the knowledge and tools to customize your iPhone’s language settings to suit your needs.
Get ready to effortlessly communicate in your preferred language with your iPhone.
Key Takeaways
- The Settings app provides a simple and straightforward way to modify language settings on iPhone.
- Multiple languages can be added to the iPhone, allowing for customization based on specific tasks.
- Changing the language for individual apps enhances language compatibility and provides a personalized iPhone experience.
- Troubleshooting language change issues can be done by ensuring correct settings, updating apps, and checking language settings for Siri.
Changing Language on an iPhone From the Settings App
To change the language on your iPhone using the Settings app, navigate to the Language & Region section and select your desired language from the available options. This allows you to customize your language settings according to your preferences.
Changing the language on your iPhone affects the system language, as well as the language preferences for apps. By selecting a different language, you can easily switch the display language throughout your device.
Additionally, you can also add multiple languages to your iPhone and choose which language to use for specific apps. This feature is particularly useful if you use apps that support different languages.
The Settings app provides a simple and straightforward way to modify the language settings on your iPhone, ensuring a personalized and convenient user experience.
Adding a Language for Specific Apps
Users can add multiple languages for specific apps on their iPhone, allowing them to seamlessly switch between different language preferences based on their needs. This feature is particularly useful for individuals who use apps that support multiple languages or for those who prefer to use different languages for different tasks.
To add a language for specific apps, users can follow these simple steps:
- Open the Settings app on their iPhone.
- Scroll down and tap on ‘General.’
- Locate and tap on ‘Language & Region.’
- Tap on ‘Other Languages.’
- Choose a new language from the list under the ‘iPhone languages’ section or the ‘Other languages’ section.
Changing Language for Individual Apps
First, select the desired app and then tap on the ‘Language’ option to change the language for individual apps on your iPhone.
Changing language preferences for specific apps can be useful if you prefer using different languages for different applications. It allows you to customize your iPhone experience and enhance language compatibility with apps.
Changing Language for Siri
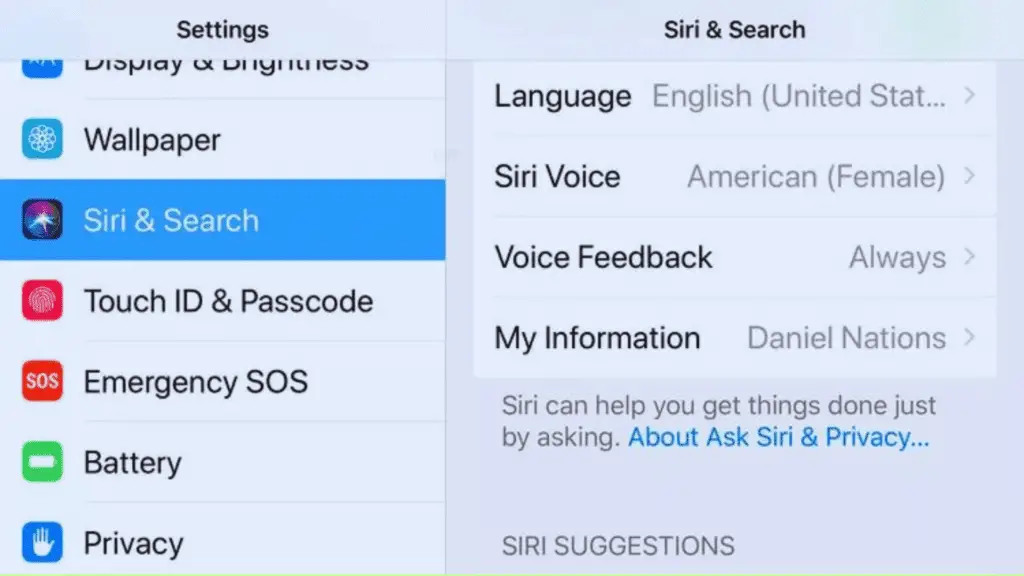
When changing the language for Siri, users can visit the iPhone’s Settings app and navigate to the Siri & Search section. From there, they can follow these steps:
- Tap on Language.
- Select a new language from the list.
- Return to Siri & Search and tap on Siri Voice to choose a voice.
If there are any issues with the language change, users can try troubleshooting by ensuring that their iPhone is updated to the latest software version. They can also try restarting their device or resetting Siri settings. If the problem persists, they may need to contact Apple Support for further assistance.
Changing the language for Siri allows users to interact with Siri in their preferred language, enabling a more personalized and convenient experience.
Changing Language for the Keyboard
To change the language for the keyboard on your iPhone, you can utilize a wide range of options available in the Settings app.
To begin, open the Settings app and tap on General.
Scroll down and tap on Keyboard.
From there, tap on Keyboards and then select Add New Keyboard.
You will be presented with a list of available languages to choose from.
Select the language you desire for your keyboard.
This will change the language settings specifically for the keyboard on your iPhone.
It’s important to note that changing the keyboard language does not affect the language compatibility for apps.
Each app has its own language settings, which can be adjusted individually.
Troubleshooting Language Change Issues
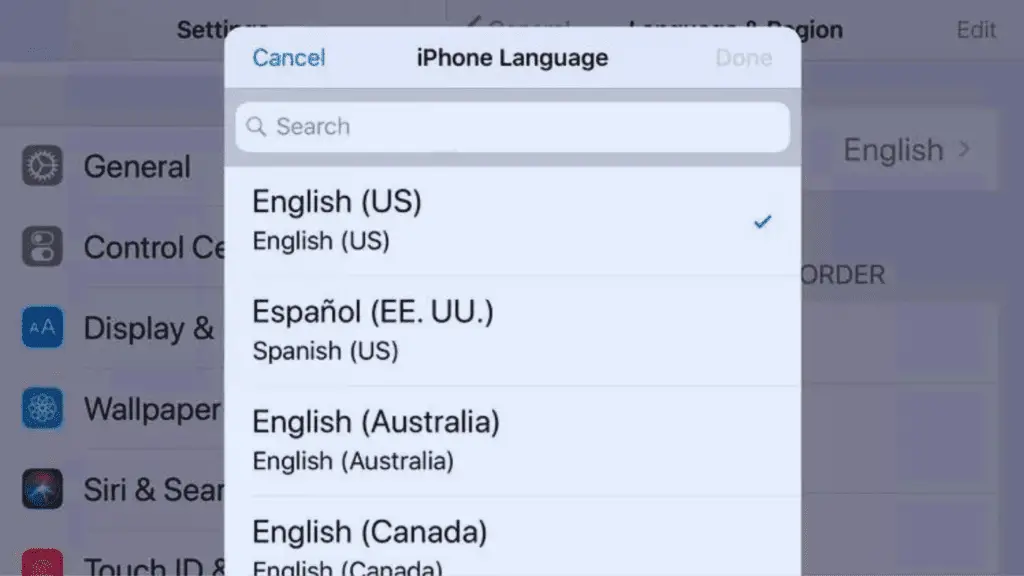
In the realm of troubleshooting language change issues on an iPhone, users may encounter various challenges that require careful examination and resolution.
Some common language change errors that users may face include incorrect language settings, language conflicts between apps, and language change conflicts with Siri.
Resolving language change conflicts can be achieved through a few simple steps.
First, users should ensure that the correct language is selected in the iPhone’s settings.
If there are conflicts between apps, users can try reinstalling the affected apps or updating them to the latest version.
Additionally, resetting the iPhone’s language settings to the default language and then changing it again can help resolve any conflicts.
Lastly, if Siri is not speaking in the desired language, users can check the language settings for Siri and choose a new language from the list.
Tips for a Smooth Language Change Process
To ensure a smooth language change process on your iPhone, it is essential to follow these helpful tips.
One of the most common language change mistakes is not checking if the desired language is available on your iPhone. Make sure that your device supports the language you want to switch to before attempting to change it.
Additionally, it is recommended to double-check the language settings for specific apps and Siri to ensure that they are aligned with your preferences.
Another best practice for language change on iPhone is to restart your device after making the language switch. This can help to ensure that the changes take effect properly.
How to Change Language on iPhone: FAQs
Can I Change the Language on My iPhone Without Going to the Settings App?
Yes, there are alternate methods to change the language on an iPhone without going to the Settings app. However, these methods may have limitations and may not offer the same level of customization as the Settings app.
Will Changing the Language on My iPhone Affect the Language Settings in My Individual Apps?
Changing the language on your iPhone will not affect the language settings in individual apps. However, there may be compatibility issues with third-party apps. iPhone users have multilingual keyboard options for convenient typing in different languages.
Can I Customize the Language Settings for Each Individual App on My iPhone?
Yes, you can customize the language settings for each individual app on your iPhone. To do so, open the iPhone’s Settings, select the app whose language you want to change, and tap on Language. For Siri, go to Settings, tap on Siri & Search, and select a new language.
How Do I Change the Language for Siri’s Voice on My iPhone?
To change the language for Siri’s voice on your iPhone, go to the Settings app, tap on Siri & Search, select Language, choose a new language from the list, and then go to Siri Voice to select a voice.
Is It Possible to Change the Language for My Iphone’s Keyboard Without Changing the Overall Language Settings?
Yes, it is possible to change the language for your iPhone’s keyboard without changing the overall language settings. You can do this by going to the Settings app, selecting General, then Keyboard, and choosing a new keyboard language.
Conclusion
In conclusion, the ability to change language settings on an iPhone is crucial for effective communication in our globalized world. This complete guide provides step-by-step instructions on how to change the language on your entire iPhone, specific apps, Siri, and the keyboard.
It equips users with the knowledge and tools to customize their iPhone’s language settings to suit their needs. An interesting statistic to highlight is that iPhone users can choose from over 40 languages to personalize their device, allowing for seamless language transitions.