Dell is a household name because its reliable PCs, laptops, and displays. Were you used to a Dell monitor? You would have noticed that adjusting the brightness can be a bit of a hassle. This article would help you on how to adjust the brightness on a dell monitor.
Use the cord that comes with your Dell monitor to hook it up to your computer. The cable typically attaches to the back of the screen and then to a USB port on your computer, however it can also connect to an HDMI or VGA connector on your PC. Another alternative is to use Wi-Fi to link your Dell display wirelessly, however this is a lot less frequent. Here, you’ll need to plug your wireless adapter into a free USB port on your computer and charge it completely before you can use it.
If so, don’t fret; we’ll walk you through the process of adjusting the brightness of your Dell monitor, step by step. Keep reading and follow the instructions:
Table of Contents
ToggleWhy you might want to adjust the brightness on a Dell monitor
The brightness of a monitor can have a significant impact on your eyesight and comfort. It is important to know how to adjust the brightness on your Dell monitor so you can get the best experience.
- Brightness issues
Brightness is a measurement of how much light is output by a display, and it’s measured in candelas per square meter (cd/m²).
The human eye perceives brightness as a function of luminance, or how much light falls on each unit area of a surface. The more lumens there are, the brighter something appears. For example, if you have two monitors with identical (or even similar) characteristics but different brightness levels, one might feel brighter than the other even though they have similar color reproduction based on their gamut coverage charts.
Tips to adjust the brightness on a dell monitor
- As usual, you should start by booting up your computer.
- Click the monitor’s on-screen menu button now to begin.
- The brightness and contrast controls appear when you hit the button.
- If the brightness of the screen is too high or too low, just use the plus (+) and minus (-) buttons to make the necessary adjustments.
Graphic Card Setting
Make sure you also edit the graphic card settings if you want to change the brightness of the card to your liking. We will explain the steps involved.
- To access All Programs, launch Windows and click the Start button.
- Locate the “video adapter” and access its configuration menu.
- You need to find the button labeled “default setting” and click it.
- Your video card’s settings are restored to their factory defaults.
Reset Monitor Setting
If the preceding two solutions haven’t worked for you and you still want to adjust the brightness of your screen, don’t panic; you only need to reset the monitor setting.
- To access the on-screen menu, press the appropriate button on your screen.
- In order to change “other settings,” click the “other” button.
- In the other box, select “Factory Return” and click to reset everything to its original settings.
- All of your data has been wiped and your screen is now set to its factory defaults.
The monitor’s settings may be readily changed in this way. If you messed up certain settings and have no idea how to change them, you may quickly restore the device to its original state by following the instructions above.
How to adjust the brightness on a dell monitor Windows 7?
Locate the Control Panel by opening the Start menu. Click the Hardware and Sound icon twice in the Category View drop-down menu. Power Options may be accessed from the left side of the Control Panel. In the Power Options box, select the display mode you want to use by clicking the corresponding button. Verify that both boxes are deselected. Turn off the screen and put the computer to sleep.
Locate the link labeled “Change plan settings” on the screen’s right side and click it. Select Windows 7 Default Plan in the Edit Plan Settings window, then select the Change advanced power settings link. Just look for the heading labeled “Display” and click the plus sign to the right of it to expand it. Under the Display menu, double-click the Screen Saver timeout option and adjust the time to 1 minute, or whatever you choose.
When you see the heading labeled “Video playback,” click the plus symbol to the right of it to make it larger. Under the Video playback header, double-click the Standby time out option and enter a new number between 10 and 20 minutes.
How to adjust the brightness on a dell monitor Windows 10?
Select the System and Notifications icon from the toolbar. Choose Preferences > Display. If you have more than one screen, choose the one whose brightness you wish to change. To get more advanced display options, select them. The attributes of the display adapter may be accessed by clicking on it. Select Battery and Plugged in from the Power management submenu of the Adapter tab. Adjust the brightness by dragging the slider or entering a numeric value under the Backlight-on-Backlight menu option.
To commit your modifications, use the Apply button. Please restart your computer for the changes to take effect. The Windows 8 brightness controls for a Dell monitor: To access the Quick Link menu, either right-click the Start button or use the Windows key + X keyboard shortcut. From the View by: menu, pick Control Panel.
Final Thoughts
Because Dell displays are so popular, the question of how to change the brightness of a Dell monitor has been posed on a variety of websites. We hope you’ll have no trouble adjusting the brightness by following our instructions, which we kept as straightforward as possible.
We also went through how to reset your device to factory settings and change your graphics card’s settings. Do yourself a favor and forward this to anybody you know who might benefit from it if you find it useful.
You may read our review The Best Laptops Under $500 You Can Buy Today.
3 Best Dell Monitors
Dell UltraSharp U2720Q
Our ratings
- Size: 27 inches
- Resolution: 3840 x 2160 (4K)
- Refresh rate: 60Hz
- Connectivity: USB-C, DisplayPort, HDMI
Dell S2722DZ
Our ratings
- Size: 27 inches
- Resolution: 2560 x 1440 (QHD)
- Refresh rate: 60Hz
- Connectivity: HDMI, DisplayPort, USB-C
Dell UltraSharp PremierColorUP2720Q
Our ratings
- Size: 42.5 inches
- Resolution: 3840 x 160
- Refresh rate: 60Hz
- Connectivity: DisplayPort, USB, HDMI, Thunderbolt
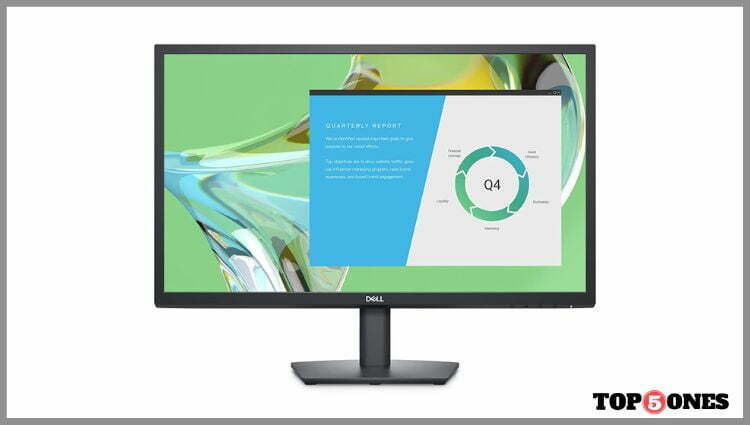
FAQs on how to adjust the brightness on a Dell monitor
Q. How to adjust brightness on Dell external monitor?
Different tasks call for various monitor configurations. Pressing Fn + F8 will bring up a menu where you can make adjustments to your monitor, or you may use the Dell External Monitor program (System and Security > Device Manager > Monitors) to do so. Select Brightness now. Brightness may be changed from 1% to 100% by clicking and dragging the mouse. Ctrl+Alt+Home will boost the brightness, while Ctrl+Alt+End will reduce it the same action is available through the keyboard.
Q. Dell monitor brightness control locked – What to do?
Problems with the brightness controls on a Dell monitor may often be fixed by restarting the computer. If it doesn’t fix the problem, you might want to look in the manual or at our website for further troubleshooting advice. Usually, you won’t be able to shut yourself out of adjusting the brightness of your screen.
When a computer enters sleep mode, however, a power-saving mechanism may lock the lid and keyboard to conserve energy. To resolve this problem, go to your device’s settings and turn off any energy-saving options found in the “sleep” menu. If you’re running Mac OS X, you may also try disabling the system’s automatic display of changes in the settings menu.
Q. How to resolve Dell monitor brightness problem?
It may help to disable auto-brightness if you’re having problems with the display’s brightness. If it doesn’t work, write down the make, model, and serial number of your monitor. You should contact Dell’s support team for help. Have your computer handy throughout the conversation in case they need you to verify certain configurations. In the event that troubleshooting fails, you should be ready to ship your screen in for servicing or replacement. However, if you follow these instructions, you should be able to fix the issue without too much trouble.
Q. How to adjust brightness on a dell monitor without buttons?
Screen brightness controls are typically situated on the upper and lower edges of a computer monitor. In the case of an HP display, the side buttons are used for several purposes. Without obvious controls, you can always use the keyboard to tweak the brightness of your display. To adjust the brightness, press and hold CTRL, ALT, and the DOWN ARROW on one side of the keyboard.
If you still need help adjusting your monitor settings, please visit Dell Support .












